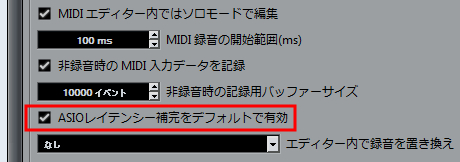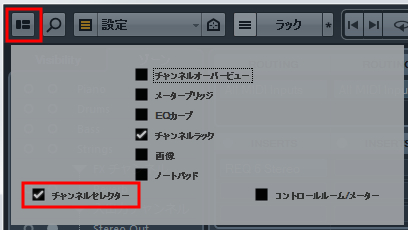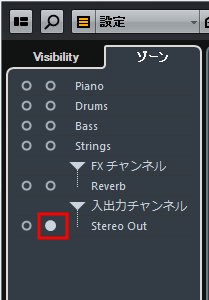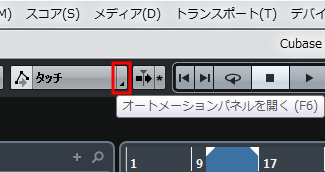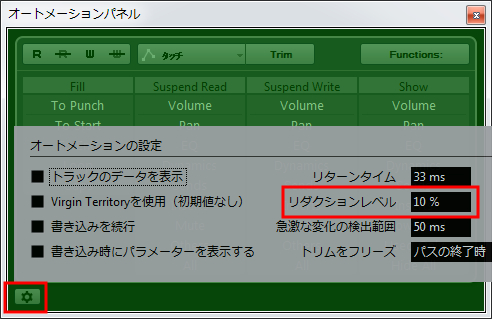今回はCubaseの環境設定等の項目で、オススメのセッティングを紹介してみる。
目次
1. 「環境設定」の項目
メニュー>ファイル>「環境設定」と進んで設定する。
ASIO レイテンシー補完をデフォルトで有効
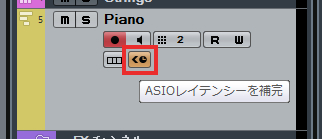
どんなソフトシンセでも、CPU演算という処理が挟まれる以上「レイテンシー」が発生する。
試しに、キーボードでMIDIデータをリアルタイム入力する様子をイメージしてみよう。我々演奏者は、当然、正しいリズムで演奏したいと考える。しかし音源のレイテンシーが多少なりともある場合、正しいリズムで鍵盤を叩いても、演奏者の意図よりも遅れて発音されてしまうのだ。
そこで、我々人間は無意識のうちに、そのレイテンシーを補うように、実際よりも早いタイミングで(=突っ込み気味に)演奏する。そのため、実際よりも早い位置にMIDIノートが記録されてしまうという現象が起こるのだ。
「正しいリズムで演奏しているはずなのに、なぜか突っ込んだ演奏(MIDIデータ)になってしまう」。普段MIDIをリアルタイム録音している人なら、体験したことのある現象かもしれない。
これを解消するのが、この「ASIOレイテンシーを補完」という設定。「レイテンシーが原因の突っ込み演奏」を全て補正してくれるので、常に有効にしておいて問題ない。
設定方法は次のとおり。
- メニュー>ファイル>「環境設定」のウィンドウを開き、録音>MIDI>「ASIOレイテンシー補完をデフォルトで有効」にチェック
![]()
ここを有効にしておけば、新しくMIDIトラックやインストゥルメントトラックを立ち上げたときでも、最初から補完が有効になっているはずだ。
プロジェクトの自動保存を有効にする
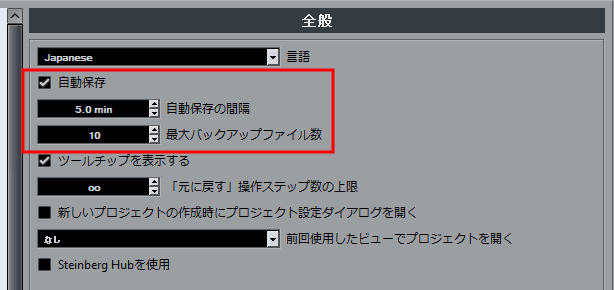
Cubase含め、DAWソフト全般はいつクラッシュするかわからないので、自動保存を有効にしておこう。
設定方法は次のとおり。
- メニュー>ファイル>「環境設定」と進み、全般>「自動保存」にチェック
自動保存の間隔は、1~10分程度にしておけば良いだろう。
これで「bak」という拡張子のバックアップファイルが、一定時間ごとに生成されるようになる。
このバックアップファイルの拡張子を「cpr」に変更すれば、そのままCubaseのプロジェクトファイルとして読み込むことができる。突然の強制終了に見舞われても、安心して作業を再開することができる。
なお、「自動保存」という名前がついているが、作業中のプロジェクトファイルが自動で上書き保存されるわけではない。別途バックアップファイルが生成されるだけなので、安心だ。
タイムストレッチのアルゴリズムを高音質なものに変更
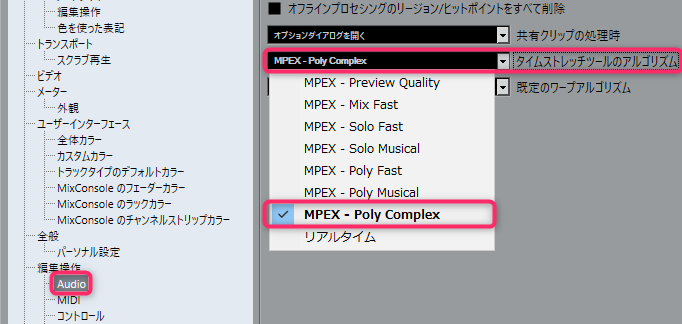
オーディオのタイムストレッチを使う機会は意外と多い。例としては、次のようなケースが挙げられる。
- リズムループのサンプルを使うとき:素材のBPMと、プロジェクトファイルのBPMをあわせる必要がある
- ギターの全音符のオーディオ素材をもっと伸ばしたいとき:タイムストレッチで引き伸ばす必要がある
Cubaseのデフォルトのタイムストレッチは、「リアルタイム」というアルゴリズムになっている。瞬時にタイムストレッチが可能な反面、音質は良くない。
※歌のトラックを引き伸ばしたりすると、劣化しているのが分かると思う。「Melodyneとかだと引き伸ばしても気にならないのに、おかしいなぁ……」←これはアルゴリズムのせい。
そこで、高音質なアルゴリズムに変更しよう。設定手順は次の通り
- メニュー>ファイル>「環境設定」ウィンドウを開く。
- 編集操作>Audio>「タイムストレッチツールのアルゴリズム」から変更する。
僕は汎用性の高そうな「MPEX – Poly Complex」に設定している。
MPEX – Poly Complex
さまざまな種類の音が入り交じった素材を扱う場合や、大きいサイズにストレッチする場合に使用します。高品質なサウンドを得られますが、プロセッサーへの負荷もかなり大きくなります。
出典:MPEX
ただ、こだわるひとは素材に応じて変えてみてもいいかもしれない。各々のアルゴリズムについてはマニュアルに記載があるので、参照してみてほしい。
2. 「スタジオ設定」の項目
メニュー>デバイス>「スタジオ設定」と進んで設定可能だ。
Steinberg Audio Power Schemeをオンにする
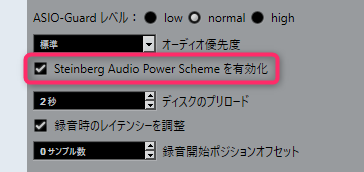
マシンに負荷をかけて制作する人は、「Steinberg Audio Power Scheme」をオンにしたほうがいい。「Steinberg Audio Power Scheme」とは、ひとことでいうと「省電力解除モード」のことだ。
Steinberg Audio Power Scheme を有効化 (Activate Steinberg Audio Power Scheme)
このオプションをオンにすると、リアルタイム処理に影響を与えるすべての電力セーフモードが無効になります。ただし、レイテンシーが非常に低い場合にのみ効果があり、消費電力が上がることに注意してください。
この項目を有効にする手順は次の通り。
- メニュー>デバイス>「スタジオ設定」のウィンドウを開き、VSTオーディオシステム>「詳細設定」の欄で、「Steinberg Audio Power Scheme」にチェック
この項目を有効にすると、高負荷時の制作において、「real-time peak」メータの振れが明らかに落ち着いてくれる。レイテンシー低め(128sampleくらい)で、CPU使用率がそこそこ高い(50%前後)場合、この傾向は顕著だ。
ただ、これは僕の環境においての話。個別の環境において異なってくる可能性は十分にあるので、必要に応じて使用して欲しい。
ASIO-Guardを有効にする
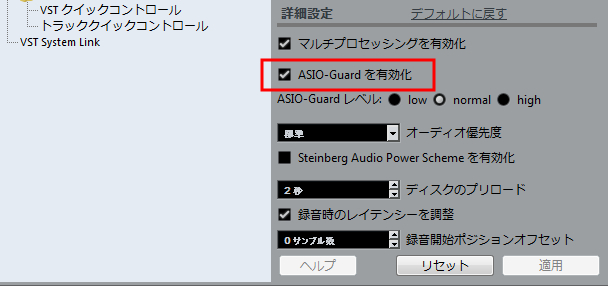
ASIO-Guardとは、「リアルタイムでの計算が必要ない処理をあらかじめ行っておくことで、マシンへの負荷を軽減する機能」のことだ。
設定方法は次のとおり。
- メニュー>デバイス>「スタジオ設定」のウィンドウを開き、VSTオーディオシステム>「詳細設定」の欄で、「ASIO-Guardを有効化」にチェック
このASIO-Guardという機能。Cubase 7の時点ではプラグインの対応状況が不十分であったからか、効果がいまひとつだったり、動作が不安定になることがあった。しかし、Cubase8になってからは明らかに安定性が増し、マシンへの負荷も小さくなった。僕自身、Cubase7→8に上げた途端に、挿せるプラグインの数が増えたのを覚えている。
特に問題が出ない限り、ASIO-Guardは有効にしておいてよい。
システムのタイムスタンプを使用(Windows環境の場合)
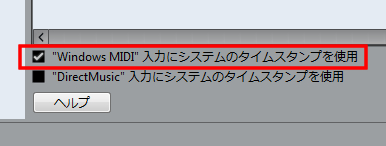
Windowsでは、デフォルトの状態だと、キーボードでMIDIデータをリアルタイム入力する際にタイミングがズレてしまうことがある。
そんなときは、同様に「スタジオ設定」のウィンドウ内で、
- MIDIポートの設定>「"Windows MIDI"入力にシステムのタイムスタンプを使用」にチェックを入れる
これで、正しいタイミングでMIDIデータが記録されるようになることがある。
僕自身、このオプションにはずっとチェックを入れた状態でCubaseを使用してきている。Cubase5のころは、この項目にチェックしないと、MIDIデータのズレが生じて大変だった。
最新のCubaseではもしかすると改善されているかもしれないが、不具合が生じている人は、一度確認してみるとよいだろう。
(参考)ヤマハ | 【Cubase共通】外部MIDI入力鍵盤からMIDI入力を行うとタイミングがずれます。(Windowsのみ)
3. ミキサーの設定
マスターフェーダーを右端に常時表示
マスターフェーダーは常にミキサーの右端に表示させておいた方がいい。理由は、
- 楽曲全体の音量レベルが、0dBを超えないように(クリップしないように)常に監視したほうがいいから
曲作りのとき、トラックをたくさん重ねていくと、マスターチャンネルのメーターが赤く点灯してしまうことがある。これは、楽曲全体の音量レベルが0dBを超えているサインだ。この状態で曲を書き出すと、音割れや歪みに繋がってしまうので良くない。
マスターフェーダーを常にミキサーの右端に表示させておく手順は次の通り。
- ミキサー画面左上の、「ウィンドウレイアウトの設定」ボタンをクリックし、
「チャンネルセレクター」にチェックを入れる。
![]()
- 左端に2つのタブが表示されるので、「ゾーン」タブを表示し、マスターの出力チャンネル(Stereo Out)の、右側の◯を点灯させる。
![]()
これで、「Stereo Out」が常に右端に表示されるようになる。
4. オートメーションパネルの設定
オートメーションを"間引く"度合いを調整する
ボーカルのボリュームをオートメーションで調整する際、細くボリュームを描いたのに、間引かれて表示されてしまうことはないだろうか。この「間引かれる度合い」については、設定をいじることで調整が可能だ。
手順は次の通り。
- 下記画像で示したボタンをクリックし、オートメーションパネルを開く。
![]()
- オートメーションパネルの左下の「歯車マーク」をクリックして設定画面を開く。
![]()
- 「リダクションレベル」を調整する。※値が小さいほど、間引かれる度合いは小さくなる。
この「リダクションレベル」を10~20%程度に設定すれば、ボーカルを1音ごとにボリューム調整するような、緻密なオートメーションが可能になるだろう。
デフォルトだともっと大きい値になっているので、細かいオートメーションを描きたい人は要チェックだ。