Cubaseのショートカットキーについては今までにも2回ほど紹介してきた。
目次
オリジナルのショートカットキーを考える際のポイント
なるべく左手だけで完結させる
DAWの操作にはトラックボール(マウス)が絶対必要なので、右手は常にトラックボールの位置に置いてあると思う。したがって、左手だけでショートカットキーを完結させたほうが素早い操作が可能になる。
ショートカットの由来を考えておく
たとえば、デフォルトのショートカットキーはこのような意味付けがされている。
- 「Ctrl + S」(保存) → 「Save」の頭文字が由来
- 「Ctrl + C」(コピー)→ 「Copy」の頭文字が由来
自作のショートカットキーを考えるときも、このような意味付けをしておくと覚えやすい。
ショートカットキーの設定方法
今回紹介するショートカットキーの多くは、デフォルトではキー設定が割り当てられていない。使うためには自分でショートカットキーを考えて割り当てる必要がある。
※ショートカットキーの設定は、上部メニューバーの「ファイル>キーボードショートカット」から可能。
ショートカットキーの設定画面を見てみる。

ショートカットキーは次のように設定する。
- 左側の一覧よりコマンドを探す(検索フォームも活用)
- ショートカットキーに割り当てたい操作を選択する
- 自分で考えたショートカットキーを入力し、「適用」をクリックする
上部のフォームよりショートカットキーに割当て可能な操作が検索できる。これを活用すれば、目的の操作にたどり着けるだろう。
ショートカットキーの紹介
それではショートカットキーを紹介していく。なぜそのショートカットキーに設定したかの由来を一緒にカッコ内に表記しておくので、覚える際には参考にしてほしい。該当の操作が含まれているフォルダも記載しておく。
- Macの人は、「Ctrl → Command」、「Alt → Option」と読み替えてください。
- 今回のショートカットキーの操作については、Cubase 8.5で確認しています。
トラックの操作関連
トラックの追加関連
- オーディオ(モノ)トラックの挿入:Alt + A(Audio)
- インストゥルメントトラックの挿入:Alt + Q(特になし)
- FXチャンネルの挿入:Alt + E(Effect)
- グループバスの挿入:Alt + G(Group)
※「トラックを追加」フォルダ内で設定可能
トラックの追加操作については、よく使うものをまとめてショートカットキーに割り当てると便利。
トラックの削除・コピー
- 選択トラックを削除:Alt + D(Delete)
- トラックを複製:Alt + C(Copy)
※「プロジェクト」フォルダ内で設定可能
トラックの表示関連
選択したトラックの高さを縮小/拡大
- トラックを縮小表示:Shift + D
- トラックを拡大表示:Shift + Space
※「ズーム」フォルダ内で設定可能
「Z」で選択トラックを拡大表示できることは、以前も紹介した。その状態からさらに縮小/拡大したいときに便利。オーディオ録音の際など、波形を確認したいときに活用しよう。
ショートカットキーの由来は特にないが、左手だけで操作できるようにしてある。
ファイルの書き出し関連
wavファイルを書き出す
- オーディオミックスダウン書き出し:Alt + T(Track Down)
※「ファイル」フォルダ内で設定可能
よく使うので、ショートカットキーを作っておくと便利。
オーディオ関連
オーディオトラックに入力されている信号を確認する
- モニタリング:0(テンキー)
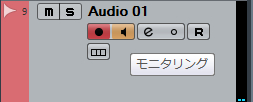
※「編集」フォルダ内で設定可能
モニタリングのオン/オフを切り替えることができる。モニタリングがオンだと、オーディオトラックに入力されている信号を、インサートエフェクトを通過した状態で聴くことができる。オーディオ録音をするときに活用すると便利。
MIDI操作関連
クオンタイズの細かさを切り替える
- 前のクオンタイズを選択:W
- 次のクオンタイズを選択:E

※「クオンタイズカテゴリー」フォルダ内で設定可能
クオンタイズの細かさを、「4分 - 8分 - 16分」といった具合に切り替えられる。ショートカットキーの由来は特にないが、左手で押すことができて、となり合っているキーを選んだ。
ノートの長さをクオンタイズ
- MIDIイベントの長さをクオンタイズ:Shift + Q(Quantize)
※「クオンタイズカテゴリー」フォルダ内で設定可能
選択されているノートの長さがクオンタイズされる。音価を機械的に揃えたいときに便利。
ノートを指定の長さに変更
- 設定した長さに変更:Shift + A
※「MIDI」フォルダ内で設定可能
選択されているノートが、強制的に指定された長さに変わる。ドラムの打ち込みなど、音価が関係ないパートの打ち込みで使うと便利。
ノートのベロシティを一括で指定値に変更
- 設定したベロシティに変更:Shift + V(Velocity)

※「MIDI」フォルダ内で設定可能
選択されているノートのベロシティが、一括で指定値に変更される。指定値とは、「挿入時ベロシティ」のこと(キーエディタ内で設定可)。
鉛筆ツールで入力できるノートの長さを設定
- 1/8:Alt + 1
- 1/16:Alt + 2
- 1/32:Alt + 3
- 1/64:Alt + 4

※「挿入ノート長の設定」フォルダ内で設定可能
それぞれ、8分音符~64分音符となっている。
Finale等の譜面ソフトでは別の割り当てがされているので混乱するかもしれないが、左手だけでAltキーと一緒に押さえることを想定し、この組み合わせになった。
最も汎用性が高いと思われる8分音符を、一番わかりやすい「1」に設定した。以下、数字が大きくなるごとに細かい音符になっていく。
8分音符よりも長いノートを入力する場合は、ドラッグして伸ばしてやればよい。「(分解能の)大は小を兼ねる」というイメージだ。
最後に
今回紹介したショートカットキーは、あくまでいちユーザーの使用例にすぎない。
Cubaseでは、ここで書ききれないくらいの様々な操作を、キーボードショートカットに割り当てることができる。創意工夫を凝らし、ショートカットキーを上手く使いこなしてみてほしい。




