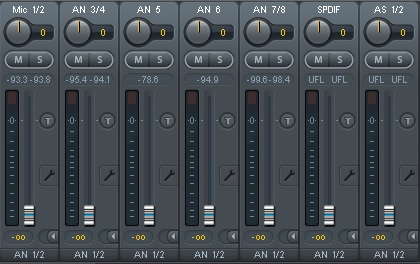※2018年3月10日 記事の書き直し&画像更新しました。
TotalMix FXは、RMEのオーディオインターフェイスに付属するミキサーソフトだ。
- オーディオインターフェイスに入力される音
- PC内部で再生される音
これらの音声信号を自由自在にコントロールし、好きな出力端子から出力させることができる。TotalMix FXのルーティングの自由度は、他社製品と比較してもトップクラスの性能を誇る。
※ルーティング → 音声信号を選択し、任意の出力端子から出力されるように設定すること。
しかし自由度が高い分、操作方法を理解するのに少し時間がかかる。今回は具体的な設定例を挙げつつ、TotalMix FXの見方、設定方法について解説していく。
どうしても難しい内容になってしまうが、できる限り分かりやすい説明になるよう心がけている。ユーザーの方はぜひ参考にしてみてほしい。
目次
TotalMix FXを理解するための予備知識
TotalMix FXは、ミキサー画面とマトリックス画面、2つの画面で状態を確認することができる。一方で設定を変えると、もう一方にも連動するようになっている。
TotalMix FXでつまずきやすいのは、何といっても信号のルーティング方法だ。今回は、音声信号の流れを確認しやすいマトリックス画面を元に解説をしていく。
TotalMix FXのマトリックス画面を見てみよう。大事なのは次の3箇所。
- 入力端子(左端の上半分:赤枠)
- 再生チャンネル(右端の下半分:青枠)
- 出力端子(下端:緑枠)
他の部分は気にしなくて良い。
※特に左端の下半分は、理解の妨げになるので無視しよう。

入力端子
オーディオインターフェイスの入力端子を表す。XLR(コンボ)端子はMic、フォーン端子はAN(Analog Input)のように名前がついている。SPDIF、AS、ADATはデジタル入力だ。
※ASは(ADAT or Optical S/PDIF)の意味(たぶん)。
再生チャンネル
音声の再生チャンネルを表す(Pb; Playback)。パソコン内部の音が流れるチャンネルを表す。
出力端子
オーディオインターフェイスの出力端子を表す。ANや、Main(ヘッドホン端子)はアナログ出力。SPDIF、AS、ADATはデジタル出力。
マトリックス画面の基本的な考え方
PC内部の音を出力させる
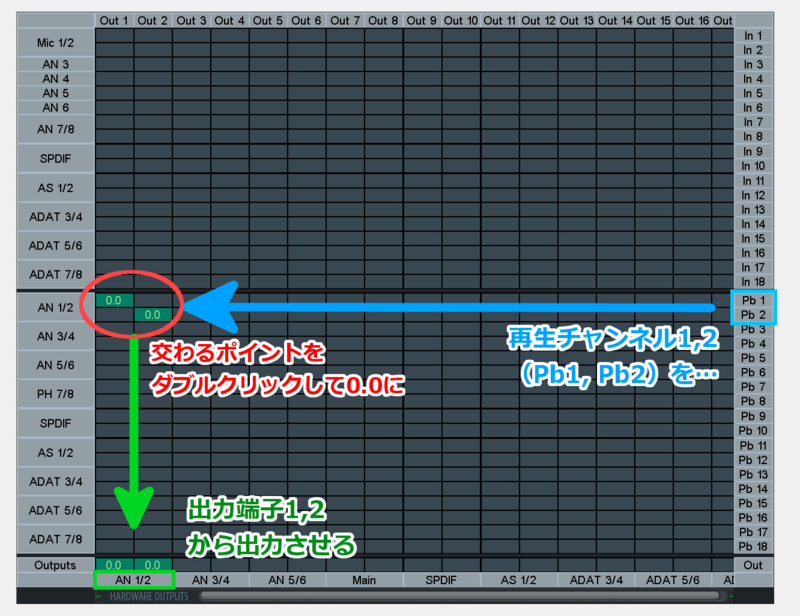
音を出力させる際の基本的な流れは、以下の通り。
- 右端下部の再生チャンネル(Pb)を、下端のどの出力端子から出力させるかを決める。
- 再生チャンネルの横のラインと、出力端子の縦のラインが交わる点をダブルクリックする。値が0.0になり、PC内で再生される音が出力端子にルーティングされる。
- 出力端子の1つ上のマスをダブルクリックし、値を0.0にする。出力端子が有効になり、音が出るようになる。
なお、ダブルクリックする代わりに、ドラッグして値を上げることも可能。数値によって信号が送られる量が変わるので、音量の調整も可能だ。
入力信号を出力させる(ダイレクトモニタリング)

PC内部の音だけではなく、入力端子に入力されている信号を、そのまま出力させることもできる。※これを「ダイレクトモニタリング」と呼ぶ。
ダイレクトモニタリングの設定方法は、さっきと同じような手順だが、以下の通り。
- 左端上部の入力端子の横のラインと、下端の出力端子の縦のラインが交わる点をダブルクリックする。値が0.0になり、入力端子に入力される音が、そのまま出力端子にルーティングされる。
- 出力端子の上のマスの値を0.0にする。出力端子が有効になり、音が出るようになる。
ダイレクトモニタリングは、ギターや歌をレコーディングするときに便利だ。
5つの具体例と設定方法
ここからはTotalMix FXの具体的な使用例と、その設定方法について解説していく。
この記事ではFireface UCを使っているが、その他のRME製インターフェイスでもやり方は一緒。製品によって入出力数が違うので、上手く読み替えてほしい。
また、今回の例で設定している入力/出力端子や再生チャンネルは、もちろん他の端子や再生チャンネルを使っても問題ない。ご自身の環境に合わせて応用してみてほしい。
例1. iTunesで音楽を聴く
まず、iTunesの音声(=OS全体の音声)を、Fireface UCのどの再生チャンネルに割り当てるかを決める。
Windowsなら、コントロールパネル>ハードウェアとサウンド>サウンドと進み、「再生」タブを見る。「スピーカー(RME Fireface UC)」を選択し、「既定値に設定」をクリック。

これで、Windows 7の音声全般(iTunes含む)が、マトリックス画面の再生チャンネル「Pb1, Pb2」から流れるようになった。
次にTotalMix FXのマトリックス画面を見てみる。iTunesの音声と連動した「Pb1, Pb2」の信号を、どの出力端子から出力するかを決める。たとえば出力端子1,2にスピーカーが接続されていると想定する。そのスピーカーで音を鳴らす場合は、下部の「AN 1/2」の縦のラインと、右端「Pb1, Pb2」の横のラインが垂直に交わる部分をダブルクリックして、0.0にする。
これで「Pb1, Pb2」の再生チャンネルの音声信号が、Firefaceの出力端子1,2に流れるようになった。しかし、まだ音は聞こえないはず。
そこで、下部の「AN 1/2」の上のマスをダブルクリックして0.0にする。これでスピーカから音が出るようになる。

TotalMix FXでは、出力端子そのものに、擬似的なマスターボリュームがついているような仕組みになっている。これを覚えておこう。
あとは、スピーカーのボリュームを適度に上げれば音が聞こえるようになるはずだ。
例2. Cubaseの音を出す(iTunesも一緒に使う場合)
CubaseのVSTコネクション>出力の「デバイスポート」は、TotalMix FXの再生チャンネル(Pb)に対応している(例:デバイスポートの「Analog 1」は「Pb1」)。

Cubaseの出力(ステレオ)を、Analog 1,2に設定。これで、Cubaseのマスター出力はTotalMix FXの「Pb1, Pb2」に割り当てられる。あとは、先ほどのiTunesで音楽を聴く操作と同じ手順で進めればOK。
CubaseとiTunesを同時に使用する場合は、再生チャンネルを分けた方が良い(※理由は後述)。そこで、Windows7のサウンド設定から再生デバイスを「Analog (3+4)」に設定する。これでiTunesの出力は、TotalMix FX上では「Pb3,Pb4」に割り当てられるようになる。
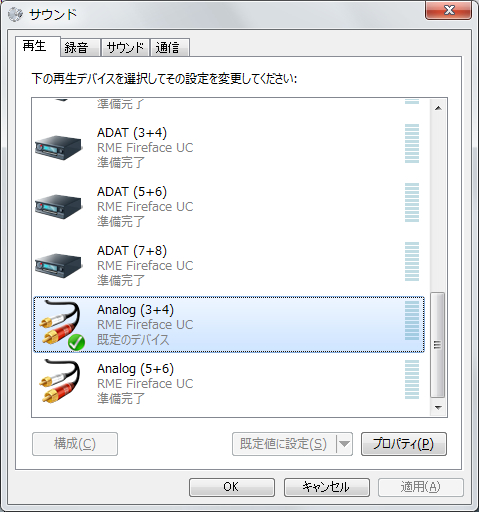
あとは同様にTotalMix FX上で出力設定を行えば、CubaseとiTunesはそれぞれ別の再生チャンネル(Pb1,Pb2/Pb3,Pb4)を通った上で、いずれも出力端子1,2から出力されるようになる。
マトリックス画面が次の画像のようになっていればOK。

ミキサー画面を見ても、iTunesの出力はCubaseの再生チャンネルとは別の再生チャンネルを通っていることがわかる。
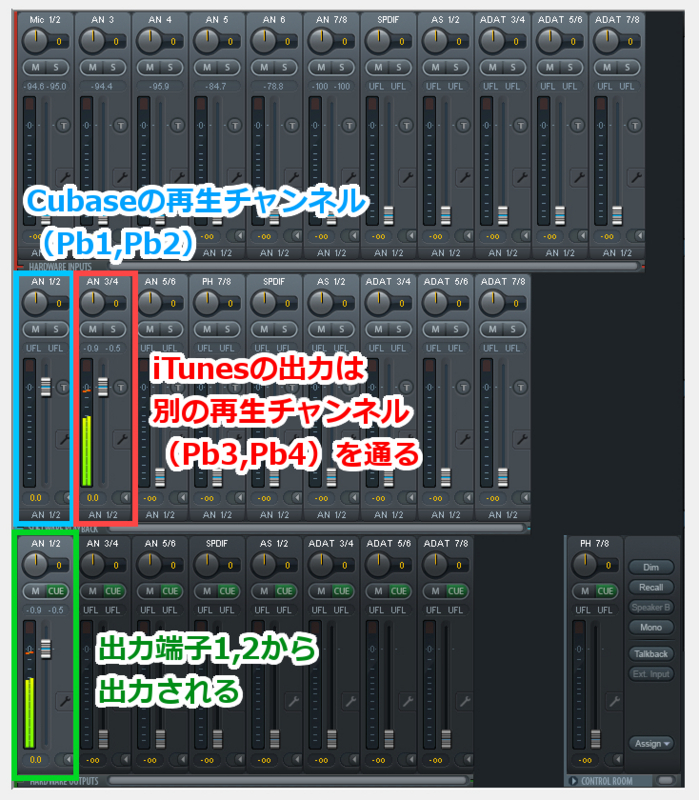
例3. YouTubeの音声をDAWでループバック録音する
例2の状態から、そのまま話を進める。YouTubeの音声は、iTunesと同様「Pb3, Pb4」の再生チャンネルを通って出力されている。
マトリックス画面を開き、「Pb3, Pb4」の横のラインと出力端子5,6の縦のラインが交わる部分を0.0にする。出力端子5,6の上のマスも0.0にする。これで、YouTubeの音声はFirefaceの出力端子5,6から出力される。
ミキサー画面に移動し、出力端子5,6を見てみる(ミキサー画面下部の、HARDWARE OUTPUTSのAN 5/6のところだ)。スパナマークをクリックし、Loopbackを点灯させよう。

このループバック設定によって、「出力端子5,6が入力端子5,6にケーブルで接続されている状態」を擬似的に作り出すことができる(マニュアル参照)。この状態で、DAW上でオーディオトラックの入力を「入力端子5,6」に設定すれば、YouTubeの音声を録音することができる。
マトリックス画面は次のようになる。

例4. ソフトシンセをアウトボードに流し込む
ソフトシンセの音をFireface UCの出力端子3,4から出力させて、マイクプリアンプを通し、それをDAWで録音する場合を想定する。
まずソフトシンセの出力が「Pb5, Pb6」になるように、CubaseのVSTコネクション上で設定する。マイクプリアンプは、Fireface UCの出力端子3,4から接続されているので、「Pb5, Pb6」の横のラインと出力端子3,4の縦のラインが交わる部分の値を0.0にして、さらに出力端子3,4の上のマスも0.0にする。これでソフトシンセの出力が、Fireface UCの出力端子3,4から出力されるようになる。
あとは、マイクプリアンプを通った信号をFirefaceに戻してやればよい。もしマイクプリアンプの出力が、Fireface UCの入力端子5,6に接続されている場合、DAW上でオーディオ入力を入力端子5,6に設定して録音すればOK。
例5. CubaseのControl Room機能を使いキューミックスを作る
ゲストミュージシャン用のキューミックスをFireface UCのヘッドホンアウトから出力し、自分は元のバランスのミックスを聞く場合を想定する。
※キューミックス:奏者が演奏しやすいように、奏者の好みに合わせてバランスを調整したミックスのこと。
Cubase上でキューミックスの出力を「SPDIF coax. L/R」に設定する(これらに対応するのはPb9とPb10)。RME TotalMix FX上で「Pb9, Pb10」の横のラインと、「Main(ヘッドホン端子)」の縦のラインが交わる部分を0.0にする。出力端子Mainの上のマスも適当に上げる(ここはFirefaceのヘッドホンボリュームと連動している)。これでゲストミュージシャンがキューミックスを聴くことができる。
自分用のミックスの出力はCubase上で「ADAT 1/2」に設定する(これらに対応するのはPb11とPb12)。TotalMixに戻り、「Pb11, Pb12」の横のラインと出力端子1,2の縦のラインが交わる部分を0.0にすれば、自分用のミックスを聴くことができる。
※Control Room機能を使う場合、Cubaseの仕様上、普段の出力とはモニター出力を分ける必要がある。そのため、このように自分用のミックスを別途設定している。
おわりに
一見難しそうだが、使いこなせば非常に便利なのがTotalMix FXだ。ハード音源やアウトボードを使う人は、ぜひ操作を習得しておきたい。