前回の記事では、「OSをクリーンインストールするときは、事前にソフトシンセのアクティベーションを解除しましょう」という話をした。
今回はWindowsの環境設定をDAW向けに調整する方法について紹介する。WindowsはMacと違ってカスタマイズできる項目が多いため、快適な環境を作るためにはそれなりにエディットが必要となる。
あくまでいちユーザーの例にすぎないが、今回は僕自身が快適に感じるWindows7のカスタマイズ方法を紹介してみる。DAW仕様と銘打ってはいるが、普通にPCを使う場合でも、ほとんどの項目は設定したほうが快適になるはず。DAWユーザー以外の方も参考にしてみてほしい。
今回の記事はWindows7という旧世代のOSが基準になっているが、最新のWindows10でも応用できる箇所はあると思うので、適宜工夫していただきたい。
※内容に間違があっても責任は負いかねますので、情報の利用は自己責任で。
目次
カスタマイズの方針について
- DAW向けのカスタマイズなので、DAWが安定動作することを最優先にしている。
- 画面表示については、なるべくPCへの負荷を減らしつつ、それなりに綺麗にする方向で(Windows 2000のようなクラシック表示にはしない)。
それではここから、Windowsのカスタマイズについて紹介していく。
タスクバーの設定
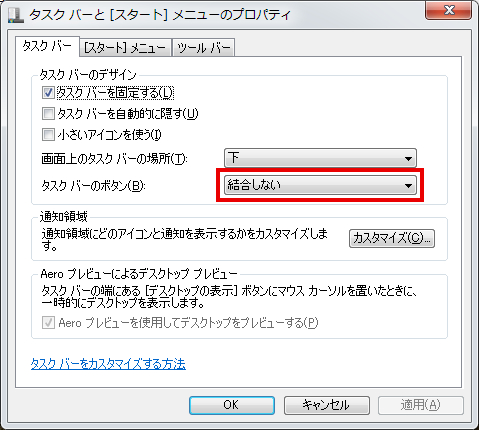
- タスクバーを右クリックし、プロパティ>タスクバーのデザイン>タスクバーのボタンを「結合しない」
ウィンドウの内容が表示されたほうが便利なので。そして、同じウィンドウから、
- 通知領域>カスタマイズ>タスクバーに常にすべてのアイコンと通知を表示する
右下のタスクトレイの表示項目の設定だ。全て表示させたほうがわかりやすいはず。
ウィンドウの色
これは自分の色の好みなので、参考までに。
デスクトップを右クリックし「個人設定」を開く。AeroテーマをWindows7に変更し、ウィンドウの色を「そら」に。
拡張子の表示
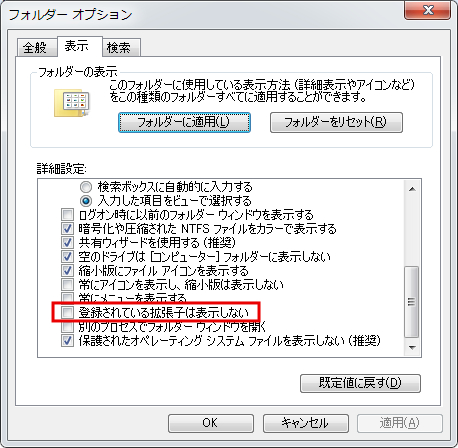
まず適当にウィンドウを開く(「コンピューター」など)。
- 「整理」メニューから、フォルダーオプション>表示>詳細設定と進み、「登録されている拡張子は表示しない」のチェックを外す。
デフォルトでは拡張子の表示がオフになっている。PC使用の基本事項だが、拡張子は必ず表示させておこう。
サウンド
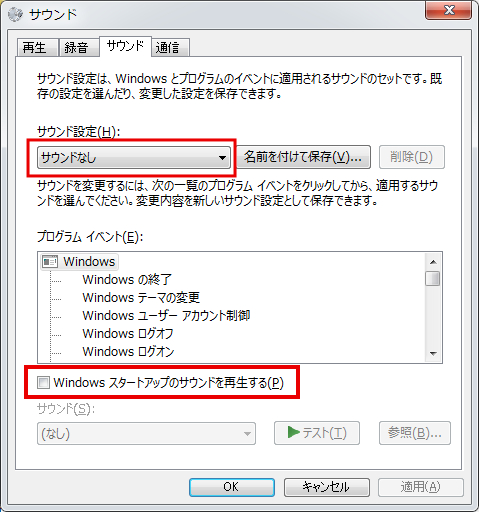
48kHzで制作してる時に44.1kHzであるWindows効果音がなったりするとやっかい。これをオフにする。
- コントロールパネル>ハードウェアとサウンド>サウンド>「サウンド」タブからサウンド設定を「サウンドなし」にする。
- 「Windowsスタートアップのサウンドを再生する」のチェックを外す。
ついでに「再生」タブから再生デバイスを割り当てておくとよい。使用しているオーディオインターフェイスに割り当てればOK。
視覚オプションの設定
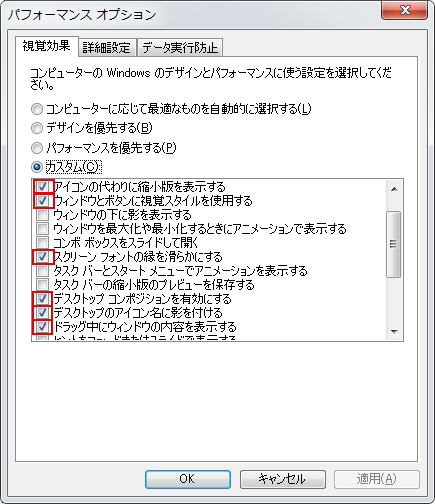
- 「コンピューター」を右クリック→プロパティと開く
- システムの詳細設定>詳細設定タブ>パフォーマンス>「視覚効果」タブと開く
- 「カスタム」にチェックし、次の6点にチェックを入れる
- アイコンの代わりに縮小版を表示する(画像を探すときに便利なので)
- ウィンドウとボタンに視覚スタイルを使用する(これがないとクラシック表示になってしまう)
- スクリーンフォントの縁を滑らかにする(文字を綺麗に表示するため)
- デスクトップコンポジションを有効にする(Aeroをオンにするかどうか)
- デスクトップのアイコン名に影をつける(これがないとファイル名の下が黒塗りになる)
- ドラッグ中にウィンドウの内容を表示する(利便性から)
視覚オプションについては、色々と試行錯誤した末、このように落ち着いた。
バックグランドサービスにする
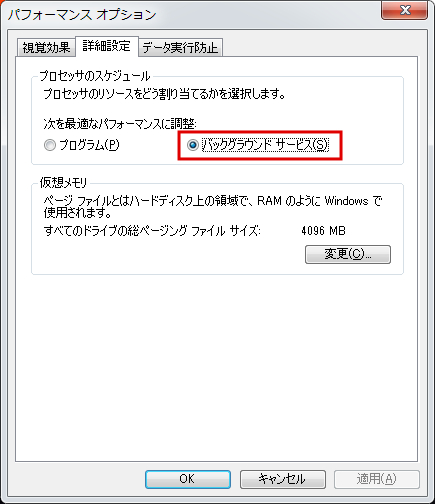
DAWはサウンドカードにCPUリソースを割いたほうが安定するので、バックグランドサービスを優先する。
手順は次の通り。
- コンピューターを右クリックしてプロパティ>システム>システムの詳細設定を開く。
- 詳細設定タブ>「パフォーマンス」から設定をクリックする。
- 詳細設定タブ>「プロセッサのスケジュール」の「バックグラウンドサービス」にチェックを入れる。
電源オプションの設定
コントロールパネル>ハードウェアとサウンド>電源オプション と開く。このウィンドウから設定を行う。
- 電源プランを「高パフォーマンス」にする(大容量ピアノ音源等でプチノイズを防げる)。
- スリープ解除時のパスワード保護>「パスワードを必要としない」にチェック(いちいちパスワードを求められ、スリープ復帰が面倒くさくなるのを防ぐ)
- ディスプレイの電源を切る時間の指定>「ディスプレイの電源を切る」を「なし」に変更。
- そのまま、詳細な電源設定の変更から「ハードディスクの電源を切る」を0分(なし)にする。
スリープ状態自動解除の防止
デフォルトの設定ではスリープ状態にしても自動で復帰してしまう(たぶん、ルーターからLANケーブルを通してネットワークインターフェイスカードに信号がくるため)。マウスやキーボードをクリックしてふいにスリープが解除されるのも防ぎたい。
これを防ぐために、デバイスマネージャーから
- ネットワークアダプター
- マウス
- キーボード
の3点について、プロパティより「このデバイスで、コンピューターのスタンバイ状態を解除できるようにする」のチェックを外す。
自動更新を止める
コントロールパネル>システムとセキュリティ>Windows Update>設定の変更 から、「更新プログラムを確認するが、ダウンロードとインストールを行うかどうかは選択する」に設定。
リリース直後のWindows Updateを適用することで不安定になるのを避けるようにする(Microsoftも、不具合のあるパッチをリリースしてよく問題になっている)。リリース後数ヶ月立ったものは安定版である可能性が高いので、それらを選択してインストールする。
ページファイルを小さくする
仮想メモリのサイズはデフォルトではPCに搭載しているメモリと同じサイズになっているが、その分だけOSが肥大化しHDDを圧迫してしまう。メモリが豊富に搭載された現在のPCにおいては大きな仮想メモリは必要がないので、HDD容量を節約するために、仮想メモリのサイズを小さく設定する。
仮想メモリ(ページファイル)を確認する方法は次の通り。フォルダーオプション>表示>詳細設定と開き、
- 隠しファイル、隠しフォルダー、および隠しドライブを表示する にチェック
- 保護されたオペレーティングシステム ファイルを表示しない(推奨) のチェックを外す
こうすると、Cドライブ直下に「pagefile.sys」というサイズの大きいファイルの存在が確認できる。このファイルがOS肥大化の原因。これを小さくしたい。
その手順だが、
- コンピューターを右クリック>システム>システムの詳細設定>詳細設定タブ>パフォーマンス>詳細設定タブ>仮想メモリと開く。
- 「すべてのドライブのページングファイル~」のチェックを外し「カスタムサイズ」にチェック。初期サイズと最大サイズを物理メモリの1/8(8GB搭載なら1024)にして「設定」をクリック。
- 再起動する。
再起動後、再度Cドライブを覗いてみると、ページファイルが小さくなっていることがわかるはず。確認できた後は、上記フォルダーオプションの設定を元に戻しておこう。
余談だが、仮想メモリを完全に切ってしまうとアプリの挙動がおかしくなることがあるらしいので多少は仮想メモリを設定しておくのが望ましいと思う。
ハイバネーション(休止状態)の無効化
※OSに影響のある隠しファイルをいじることになるので、自己責任で。
休止状態とは、作業途中の内容をHDDに一時的に保存しておく機能。アプリの再起動無しに作業を再開できるため、人によっては便利かもしれないが、自分には一切必要ない。
休止状態を使うために、Windows7では「hiberfil.sys」というサイズの大きいファイルがCドライブ直下に生成される(上記「ページファイルを小さくする」の通りにフォルダオプションのチェックを行えば、ファイルの存在が確認できる)。そのサイズはメモリ搭載量と同じくらい。32GBメモリを積んでいればファイルサイズは32GB程度だ。
HDD容量の節約のために、休止状態はオフにするのが望ましい。その手順だが、
- スタート>アクセサリ>コマンドプロンプトを右クリックして「管理者として実行」。
- 「powercfg.exe /hibernate off」と入力し、Enterを押す。
これで「hiberfil.sys」は消える。
参考サイト
- DAW向けPC Guide & Topic(現在サイトは閉鎖。昔お世話になりました)
- pagefile.sysとhiberfil.sysを無効にする・削除する(「ぼくんちのTV別館」様)
今回はWindowsでDAWを使う際のカスタマイズ方法について紹介した。




