iPadを使っている人は、Bluetoothキーボードを導入しましょう!少しでも文字を入力する機会がある人なら、ぜひ使うことをオススメします。
目次
iPadをBluetoothキーボードと一緒に使うメリット
キーボードショートカットが非常に便利
Bluetoothキーボードを導入して得られる最大の恩恵がコレ。「キーボードショートカットが使えること」だ。
僕は特に、SafariでWebブラウジングをしているときに、キーボードショートカットの素晴らしさを実感することが多い。仮にタッチ操作だけだと、それなりに広いiPadの画面を次々とタップして行く必要があるので、けっこう疲れてしまう。Bluetoothキーボードを使えば、少し指を動かすだけで済むのでとてもラク。
Emacsコマンドが使えるのも大きい。ホームポジションに指を置いたまま、
- 上下左右のカーソル移動
- Delete
- Backspace
などの操作ができるので、文章の入力もスピーディーに行うことができる。
Emacsコマンド含め、iPadで便利なショートカットについては、次の記事でまとめて紹介したい。
文字入力が速くなる
iPadの文字入力の問題点
iPadでもスマホ同様、フリック入力による文字入力が可能。だけど、実際にやってみると分かるのだが、タブレットでのフリック入力は少し難しい。
- 親指を使いづらい:
タブレットは基本寝かせて置くので、人差し指での入力が中心になる。スマホの親指フリックに慣れた人にとっては、勝手が変わってしまう。 - 入力をミスしやすい:
iPadのフリック入力では、スマホを握っているときのような「物理的なガイド」がない。よほど慣れた人でない限り、入力するときは画面を注視する必要があるはず。 - キーボードの各ボタンが大きい:
iPadのフリック入力画面では、各キーのサイズがスマホよりも大きい。スマホと比べると、指を動かす距離が増えてしまい、入力に時間がかかる。
※ちなみに、フリック入力時のキーボードの横幅は、iPhoneだと「5.3mm」、iPadだと「6.0mm」程度だ(実寸値)。
このように、iPadだとフリック入力の操作性がだいぶ落ちてしまう。「PCのキーボードよりもフリック入力のほうが速いよ~」という人でも、タブレットだと勝手が変わってくるはず。
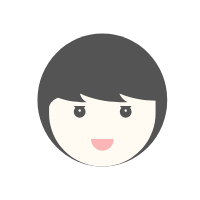
物理キーボードの導入で解決
この問題を解決してくれるのが、物理キーボードだ。iPadはBluetoothキーボードの接続に対応しているので、好きなキーボードを使うことができる。Bluetoothキーボードを使えば、断然速く文字入力を行うことが可能だ。
MacBookでは得られないメリット4つ
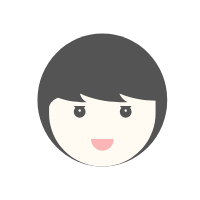
と思う人もいるだろう。何を隠そう、僕もずっとそう考えていた。
確かにプログラミングや音楽制作などの本格的な作業をする場合、MacBookのほうが向いているだろう(iPad OSには非対応のMac用ソフトも多い)。だけど、実際に使ってみることで、iPad+Bluetoothキーボードの優位点もいくつか分かってきた。ここではそれらをリストアップしてみる。
1. 低コスト
Macのラップトップだと、一番安いMacBook Airでも10万円以上する。
一方、iPad・Bluetoothキーボード・タブレットスタンドの3点セットを購入する場合、最も低コストな組み合わせで用意すれば、4万円台で用意することが可能。
2. 好きなキーボードを選べる
当然だが、MacBookでは据え付けのキーボードは選べない。キーボードの品質が好みでなかった場合、日常的に使うのがしんどくなってくる。
※MacBookに外部キーボードを組み合わせるという裏技もあるが、ややスマートさに欠ける。
一方、iPadとBluetoothキーボードを組み合わせるというスタイルでは、好きなキーボードを選ぶことができる。作業をiPadだけで完結できる人の場合、お気に入りのキーボードを使える分、iPadを選ぶことに優位性が出てくる。
ピンポイントな例を挙げてみる。「Happy Hacking Keyboardを使いたい、Webライターの人」は、iPadとHHKBで執筆すると作業が捗るはずだ。
3. 軽量
iPad・Bluetoothキーボード・タブレットスタンドの組み合わせのほうが、MacBook Airよりも重量を抑えられる。軽いキーボードとタブレットスタンドを使えば、3つ合わせても1kg以内に収めることが可能だ。
※現行のMacBook Airは、最も軽量のモデルでも1.29 kg。
4. 操作時の体勢が自由
Bluetoothという無線規格を利用するので、iPadとキーボードの距離が離れていても入力操作が可能。例えば、以下のようなスタイルで、キーボードの操作が可能だ。
- ローテーブルの上にiPadを置く。ソファーに腰掛け、iPadを眺めながら、ひざの上でキーボードを操作する(優雅なひとときスタイル)。
- うつ伏せで寝転がり、手を伸ばした位置でキーボードを操作。頭とキーボードの間にiPadを置く(ぐうたらスタイル)。
いずれも、MacBookだとできない体勢だ。
マウスは必要ないの?
今までBluetoothキーボードの魅力について語ってきたが、ここではマウスの必要性について私見を述べてみたい。
結論は、「マウスはなくても問題ない」。タッチ操作がマウスクリックに該当するため、マウスの必要性は特に感じていない。少なくとも、Webブラウジング・PDFファイルの閲覧・YouTubeの鑑賞・メモの執筆などを行う限りでは、特別マウスの必要性を感じたことはない。キーボードショートカットを使いこなせば、十分に効率的な作業が可能だ。
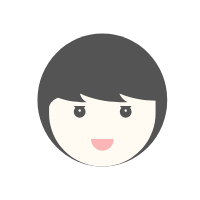
おすすめのBluetoothキーボード&スタンドの紹介
ポイント1:スタンドも一緒に買おう
iPadでBluetoothキーボードを使う場合、タブレットスタンドの導入はほぼ必須だ。角度を変えられるタイプのものを導入すると良いだろう。
※オススメのタブレットスタンドについては、次の記事で紹介している。
 【レビュー】UGREEN タブレットスタンドはiPadにピッタリ。シンプルでコンパクトな良いスタンドです
【レビュー】UGREEN タブレットスタンドはiPadにピッタリ。シンプルでコンパクトな良いスタンドです
ポイント2:純正キーボード以外は強制的にUS配列になる
iPadでは、たとえJIS配列のキーボード(普通の日本語キーボード)を接続しても、強制的にUS配列として認識される。このことに注意しておきたい。
JIS配列とUS配列では、記号の位置などが変わってくる。キートップの印字と、実際に入力される文字が変わるのがイヤな人は、US配列のキーボードを選んだほうがいい。
オススメのBluetoothキーボード
今回紹介するBluetoothキーボードは、iPadとの相性を考え、全てUS配列(英語配列)のものをチョイスしている。
Anker A7726(英語配列)
僕がもっともオススメするBluetoothキーボードがコレ。Anker A7726だ。
- US配列なのでiPadとの相性が良い
- コンパクトで軽量
こういった特徴を持っている。コストパフォーマンスが高く、Bluetoothキーボードを初めて買う人にもオススメできる一品。
※Anker A7726については、別途レビュー記事を用意した。
 【レビュー】Anker A7726はiPadの可能性を広げてくれるコスパ最強のBluetoothキーボードです
【レビュー】Anker A7726はiPadの可能性を広げてくれるコスパ最強のBluetoothキーボードです
Anker A7726
Thinkpad Bluetooth ワイヤレス・トラックポイント・キーボード(英語)
WIndowsのノートPCでお馴染みの、Thinkpad。そのThinkpadの、キーボード部分だけを取り出して販売している商品だ。トラックポイントが付いているので、マウス操作も同時にできるのが嬉しい。iPadとの相性は抜群だ。
PFU HHKB Professional HYBRID Type-S(英語配列)
Bluetooth接続とUSB接続、両方が可能なキーボード。Bluetoothの接続先を最大4台まで登録できるので、その中にiPadを含めて利用するのが良さそう。
矢印キーも付いていないし、ビギナーが「iPadのためにわざわざ買う」というような製品ではないかもしれない。ただ、HHKBを使いたい人で、かつ複数のデバイスを切り替えて、同じキーボードで運用したいような上級者には向いている。静電容量無接点方式という仕組みも、タイピング量が多い人にはオススメできる。






