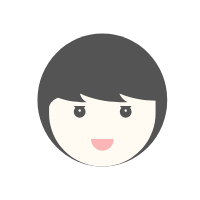
という趣旨の話を、以前の記事で述べた。
 iPadを使っている人はBluetoothキーボードを導入しよう!作業効率が大きくアップします
iPadを使っている人はBluetoothキーボードを導入しよう!作業効率が大きくアップします
この記事では、iPadを使うときに、ぜひ覚えておきたいショートカットをまとめてみる。
目次
iPad OS全般
Spotlightで検索(アプリの起動)
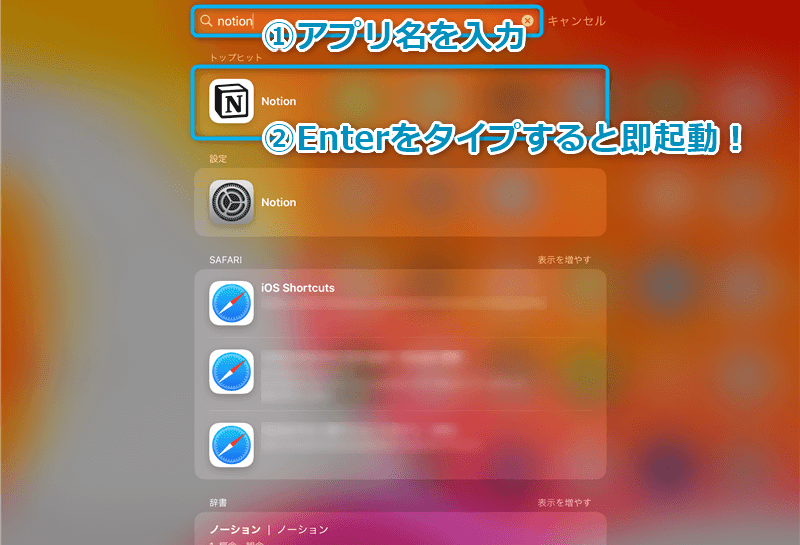
- Spotlightで検索する:Command + Space
Spotlightとは、iPadの中にあるファイルやアプリを、キーワード検索できる機能のことだ。全文検索にも対応した、強力な検索システムだ。非常に速く起動してくれるので、上手く活用すると便利。
アプリを起動するときも、Spotlightにアプリ名を入力し、Enterをタイプして起動すると速い。
アプリの切り替え
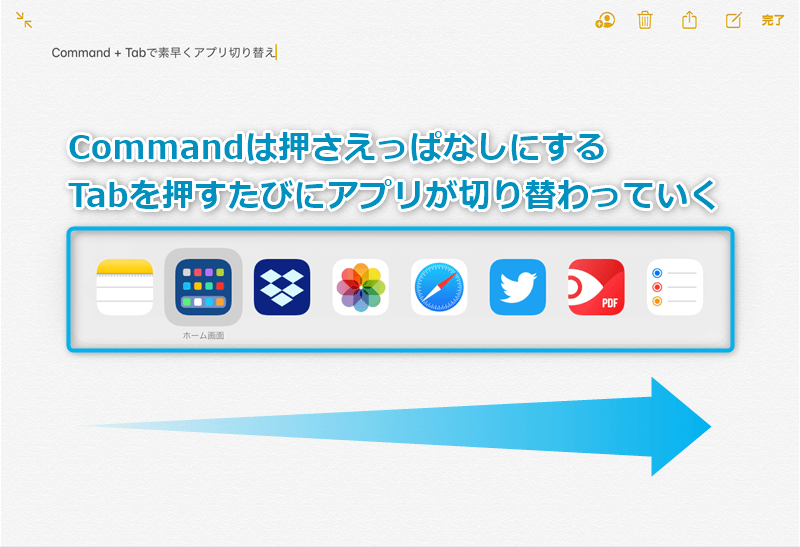
- 次のアプリへ切り替え:Command + Tab
- 前のアプリへ切り替え:Command + Shift + Tab
スクリーンショットの撮影
- Command + Shift + 3
Emacsコマンド
| コマンド | 実行される操作 |
|---|---|
| Control + P | ↑ |
| Control + N | ↓ |
| Control + B | ← |
| Control + F | → |
| Control + A | Home |
| Control + E | End |
| Control + D | Delete |
| Control + H | Backspace |
| Control + K | カーソルの右側をすべて削除 |
| Control + O | カーソルの右側に改行を挿入(カーソル位置はそのまま) |
Macでは標準搭載されているこれらのコマンド、なんとiPadでも使うことが可能だ。これは非常に魅力的なポイント。
使い慣れると分かるのだが、
- ホームポジションを崩さずに色々な操作ができる
というのは、作業効率をアップさせる上で非常に効果的。ぜひマスターすることをオススメしたい。
「何コレ?」と思った人のために説明すると、これらはEmacsコマンドだ。Macのベースとなった、「UNIX」というOSがある。UNIXでは、Emacsというテキストエディターが搭載されていて、そこで採用されていたキーバインドがEmacsコマンドだ。MacもUNIX系列なので、その名残でEmacsコマンドの一部が使えるようになっている。
Emacsコマンドを使うときのポイント

Emacsコマンドを上手く使うためのコツがある。それは、
- Aの左のキーをControlキーに設定しておく
ということだ。
Emacsコマンドはもともと、Aキーの左側にControlキーがあることを前提に考えられたコマンドだ。そのほうが断然コマンドを入力しやすいことが分かるはず。
US配列のキーボードだと、Aの左はCapsLockになっていると思う。それを、Controlキーと入れ替えておこう。設定>一般>キーボード>ハードウェアキーボード>「修飾キー」から設定可能だ。下記画像のように、Caps Lockを入力することでControlが発動するようになっていればOK。
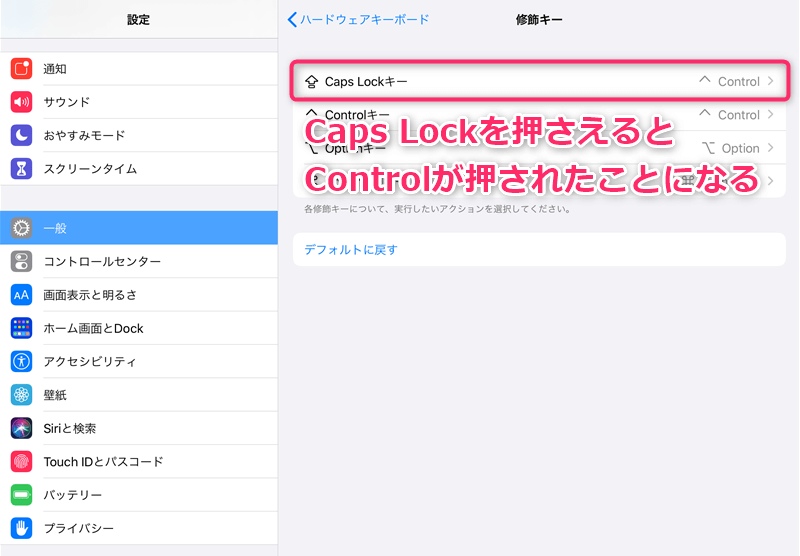
※JIS(日本語)配列のMacだと何も考えずに使える部分なのだが、iPadではUS配列のキーボードが標準。Emacsコマンドを使うときは、押さえておきたいポイントだ。
Safari
トランスポート系
- 戻る:Command + [
- 進む:Command + ]
- 更新:Command + R
- ページの先頭/末尾へ:Command + ↑/Command + ↓
- ページを少しスクロール:上下左右の矢印キー
タブ操作
- バックグラウンドのタブでリンクを開く:Command + リンクをタップ
- 新規タブを作成:Command + T
- タブを閉じる:Command + W
- 次/前タブへ進む:Control + Tab/Control + Shift + Tab
- 次/前タブへ進む(別の方法):Command + Shift + [ / Command + Shift + ]
ブックマーク系
- ブックマークを追加する:Command + D
- ブックマークを表示/非表示:Command + Control + 1
その他の操作
- アドレスバーにフォーカス:Command + L
- 拡大:Command + = ※US配列だと、Shiftと=で+になるので
- 縮小:Command + -
- 表示拡大率を100%にする:Command + 0
- 検索バーへフォーカス:Command + F
- ページ送り:Space
- ページ戻し:Shift + Space
- 検索結果で次のタブへ移動:Command + Shift + [
- 検索結果で前のタブへ移動:Command + Shift + ]
- ホーム画面(タイムライン)へ移動:Command + 1
- タイムラインを更新:Command + R
- ページの先頭/末尾へ:Command + ↑/Command + ↓
Tweetbot
- 次のアカウントへ切り替え:Command + Shift + ]
- 前のアカウントへ切り替え:Command + Shift + [
- ページ送り/戻し:Shift + Space/Space
※Twitter公式アプリやSafariとは、逆の挙動になるので注意。 - タイムラインを更新:Command + R
- ページの先頭/末尾へ:Command + ↑/Command + ↓


