2023年8月6日追記:プラグインのアップデートにより日本語のファイル名に対応→記事を一部リライト
目次
Metric ABって何?
Metric AB は、Plugin Allianceから発売されている、ADPTR AUDIOというメーカーのプラグインだ。
Metric ABを使うと、自分のミックスと、市販の音源を簡単に比較試聴できる。参考音源を聴きながらミックス作業をする上で、非常に便利なソフトだ。
Metric ABを使うメリット
Metric ABを使いながらミックス作業をするメリットは、主に2つある。
- 自分の曲のミックスの精度が上がる
- 自分自身のミキシングの技術が向上していく
まず、リファレンス音源と照らし合わせながらミックス作業を行えば、ミックスの精度が上がる。これは誰でも予想できる結果だと思う。
では、なぜMetric ABを使うことで、自分自身のミキシングの技術が向上していくのだろうか?ここではその理由について解説してみる。
自分のミックスの帯域バランスの傾向が分かる
良くないミックスは、得てして帯域バランスが良くないことが多い。例としては、
- ローミッドが多すぎる「モコモコミックス」
- ローが少なすぎる「ペラペラミックス」
- ローエンド&ハイエンドに乏しい「ナローレンジミックス」
などが典型例。
一方で良いミックスは、多くの場合、帯域バランスに優れている。2mix全体が、ローエンドからハイエンドまでバランス良く出ているような状態だ。
優れたミックスの音源をMetric ABに読み込み、リファレンス(参考音源)とする。リファレンスと比較しながら自分の曲をミックスしていくことで、「自分のミックスのクセ」が見えてくるのだ。これは非常に貴重なデータとなる。自分のクセを知ってしまえば、ミックスは理詰めで改善していくことができるからだ。
たとえば僕のクセを例に挙げてみよう。僕はリファレンス無しにミックス作業を行うと、ロー~ローミッドが多い「ずっしりミックス」になってしまいがち。そこで、「自分が心地よいと感じる基準以上に、積極的にハイをブーストしてみよう」という指針を持っておくことができる。
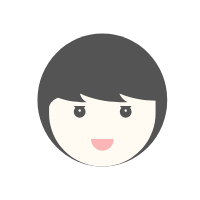
Metric ABを使えば、数多くのリファレンス楽曲と、自分のミックスを瞬時に比較できる。この比較作業を繰り返していくことで、自分の中にある「帯域バランスを測る物差し」がどんどん正確になっていく。これは僕が2年ほどMetric ABを使い続け、数十曲という作品ををミックスしてきた中で、実感している成長ポイントだ。
Metric ABは、ミキシングというある種「正解のない作業」を行う中で、確実にPDCAを繰り返していくための必須ツールだといえるだろう。
アレンジの改善にもつながる
良くないミックスは、そもそもアレンジが良くないということも多い。
具体的には、
- 音色の選定
- 楽器の演奏音域
- 楽器の弾き方(がもたらす高域や低域の出方)
- トラックの重ね方
が適切ではないことが多い。
前述の通り、Metric ABを使いながら自分の曲をミックスしていく中で、自分のミックスの弱点が見えてくる。それだけではなく、ミックスにおける課題点を、アレンジ作業の段階で解消する可能性まで見えてくる。
例えば、
という仮説が立てられるようになる。
こういった経験をしていく中で、「アレンジが良くないせいでミックスがまとまらない」という状況を、少しずつ改善していくことができる。これも大きなメリットのひとつだ。
Metric ABの基本的な使い方
ここからはMetric ABの具体的な使い方について解説してく。
1. Metric ABのインサート

DAWのマスタートラックの、インサートFXスロットの最下段に、Metric ABをインサートする。
2. 参考音源を読み込む
「こんなミックスにしたい!」と思えるような、参考音源を用意しておこう。ファイルのフォーマットはwavやmp3等、いくつか用意されている。
- MAC : WAV / AIFF / MP3 / FLAC / AAC / M4a
- WIN : WAV / AIFF / MP3 / FLAC
出典:マニュアルP.5
ファイルを読み込む手順は、以下の通り。
2-1. ウィンドウサイズを調整しておく
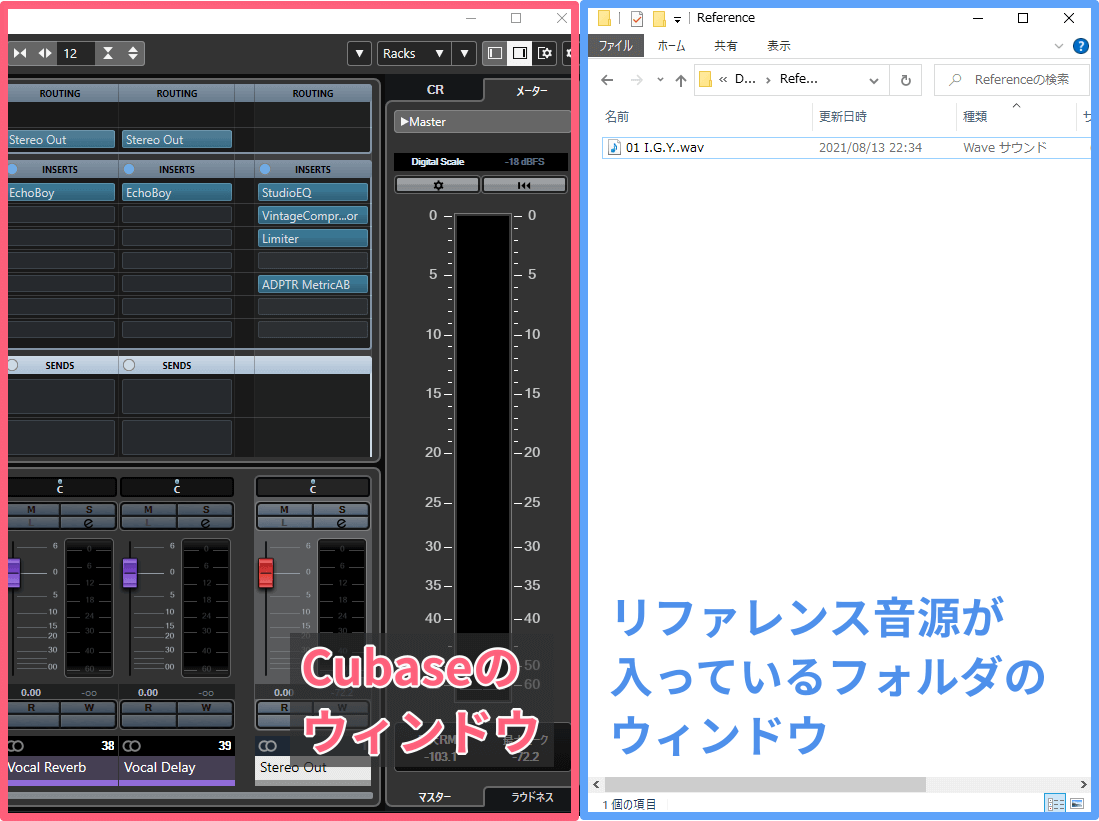
先にウィンドウのサイズを調整し、以下2つのウィンドウが、同時に表示されるようにしておこう。
- DAWソフトのミキサーウィンドウ
- リファレンス音源が入ったフォルダを開いたウィンドウ
2-2. 音源を読み込む
まずMetric ABのプラグイン・ウィンドウを表示させる。それから、エクスプローラーのウィンドウをアクティブにしないように気をつけつつ、リファレンス音源をドラッグしてDAWのウィンドウに持って行く。
すると、Metric ABのウィンドウが表示される。好きなスロットの上で、マウスボタンを放しドロップする。

リファレンス音源のファイルが、無事にMetric AB上に読み込まれた。

※僕の環境では、エクスプローラーをアクティブにした状態だと、ドラッグ&ドロップでファイルを読み込むことができないようだ。Cubaseの仕様のせいかもしれない。
もしドラッグ&ドロップでファイルを移動できない場合は、スロットの右端の3本ラインをクリックして、「Load Auido File...」よりリファレンス音源を読み込むといい。
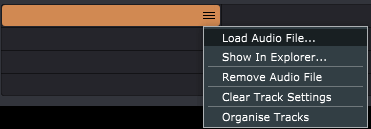
3. リファレンス音源と切り替えてみよう
大きな丸いボタンを押すと、信号A(自分のミックス)と信号B(リファレンス音源)を切り替えることができる。

自分のミックスとリファレンス音源を、いとも簡単に聴き比べることができる。
なお、マスタートラックにはコンプやリミッターが掛かっていることも多いと思うが、Metric ABに読み込んだリファレンス音源には、マスタートラックのインサートエフェクトが適用されない仕様になっている。この仕様のおかげで、比較作業がスムーズに行える。
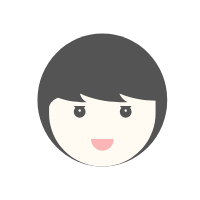
4. ミックスを比較する
リファレンス音源と、自分のミックスを、各種表示ツールを見ながら比較してみる。
4-1. 帯域バランスを比較する

Metric ABの中で最も使用頻度が高いのが、Spectrumの画面かもしれない。自分のミックスの帯域バランスが、リファレンスのそれと比べてどうなっているか?表示されているスペクトラム・アナライザーのカーブを見ながら比較してみよう。
ここで「Layered」モードに切り替えると、2つのスペアナを重ねて表示させることができる。
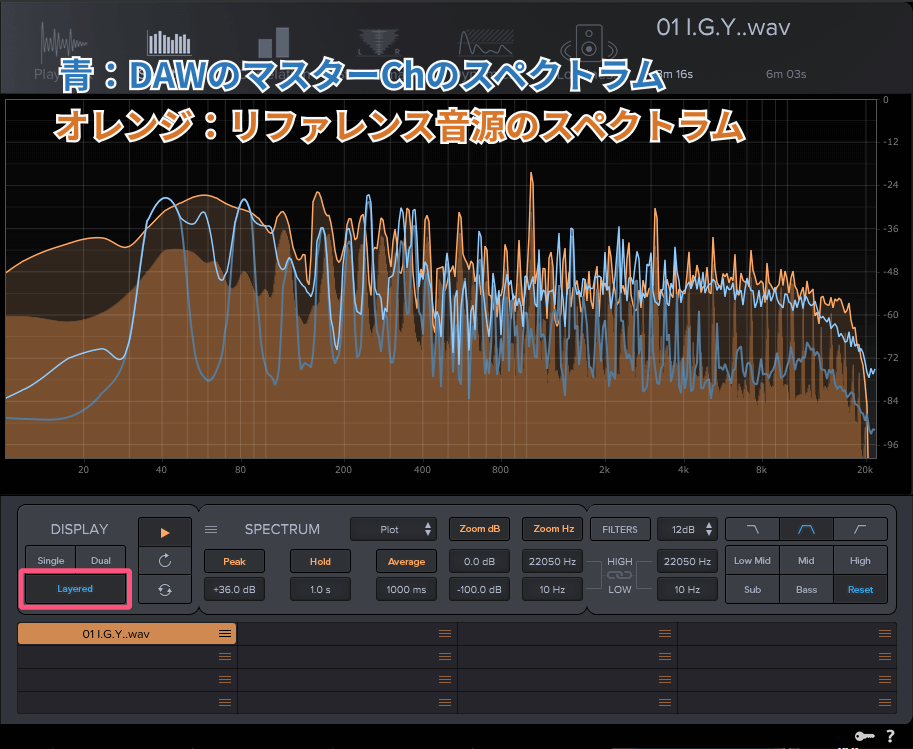
Layeredで表示させると、不自然に飛び出しているような帯域があれば、一発で判別できる。リファレンスにキッチリと寄せて帯域バランスを仕上げることも可能だ。
4-2. 音圧レベルを比較する

Loudnessのページでは、自分のミックスとリファレンス音源、それぞれの音圧を確認することができる。
特にラウドネス値に関しては表示内容が充実していて、
- Integrated
- Short Term
- Momentray
3つの値をそれぞれ独立してメーター&数値で表示させることができる。自身の楽曲の音圧を適切に設定する上で、非常に心強い味方になってくれるだろう。
RMS値についても確認することが可能だ。
5. ミックスの改善点を見つけて修正する
自分のミックスと、リファレンス音源を聴き比べていく中で、自分のミックスの問題点が見えてくる。
- ギターが大きすぎる
- ピアノの低域が出過ぎ
- 2mix全体のハイが足りない
- 2mix全体の音圧が足りない(※マスタリング作業までまとめてやっている場合)
など、いくつかの改善点が見えてくることだろう。
このように、リファレンス音源と比較していく中で、自分のミックスに不足している要素を見つけ出していくのが重要。改善点を見つけた後は、適切に修正していこう。
覚え書き
RMSメーターの基準は変更できない
RMSメーターには、2つの流派がある。
- AES17基準オフのRMSメーター:Cubaseのデフォルトの表示
- AES17基準オンのRMSメーター:AES17基準オフと比べて3dBだけ値が高く表示される。
※Cubaseのマニュアルにもチラッと書いてある。
AES17:RMS 値に 3dB のオフセットを追加する AES17 基準をオンにします。
Metric ABのRMSメーターは、「AES17基準オン」で固定。普段Cubaseなどで、AES17基準オフ(=デフォルト)でRMSメーターを見ている人は、3dBほど値が大きくなるので注意。
音源はmp3とwavどちらで用意すべきか?
結論としては、できればwavで用意したほうがいい。
非圧縮のほうが音質が良いというのはもちろん一つの理由だが、wavの場合、スロットをクリックした瞬間に楽曲全体のラウドネスレベルが即算出されるのが良い。
とはいえ、mp3でも問題なく使うことができる。wavのほうが望ましいが、必須ではない。
ファイルの日本語部分は表示されない@旧ver
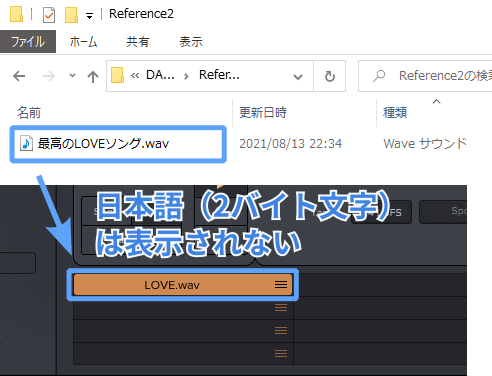
※v1.4.0のアップデートでこの問題は解消されたが、一応記録として残しておく。
以前はファイル名に日本語等が含まれていると、その部分はMetric AB上では表示されない仕様になっていた。古いバージョンのMetricABを使っている人は、楽曲名が日本語等の場合は、半角英数字にファイルをリネームしておくのが良さそうだ。
良いミックスを作るためには、良いモニター環境を用意することが重要です。別の記事では7インチクラスのモニタースピーカーをレビューしています。モニタースピーカー選びに悩んでいる方はご覧ください。
 自宅スタジオ向けモニタースピーカー(7インチ程度)の比較試聴レビュー
自宅スタジオ向けモニタースピーカー(7インチ程度)の比較試聴レビュー



