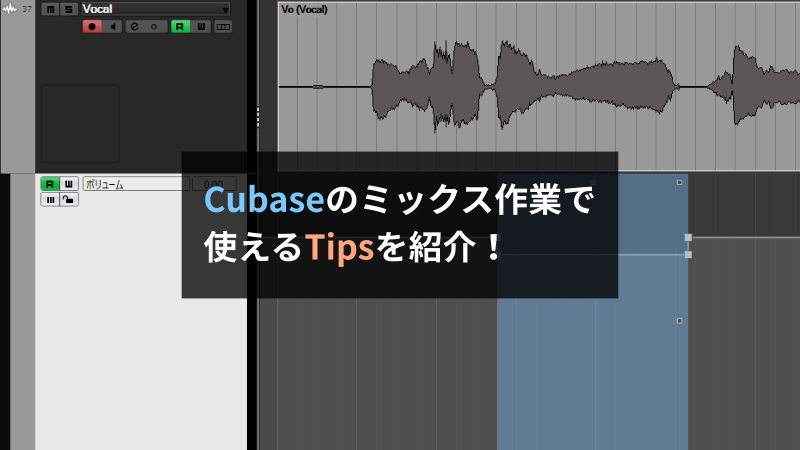Cubaseでミキシングを行う上で、「これは知っておくと便利!」というテクニックをまとめてみたい。
目次
1. オートメーション関連
1-1. 範囲選択ツールでオートメーションを書く

「愛してる~」という歌詞の歌があるとしよう。「る~」の部分だけ音が大きいんだよなぁ……そんなときはボリュームオートメーションを書く必要がある。
オートメーションを書く方法はいくつかあるが、僕がオススメしたいのが、範囲選択ツールを使う方法だ。もっとも効率良く、楽にオートメーションを書くことができる。
- 範囲選択ツールを選択する。
- 音を小さくしたい部分を選択する。
- 選択範囲の中央上部に表れるポインタを、下方向にドラッグする。
これでOK。
1-2. オートメーションを1dB単位で上げ下げする
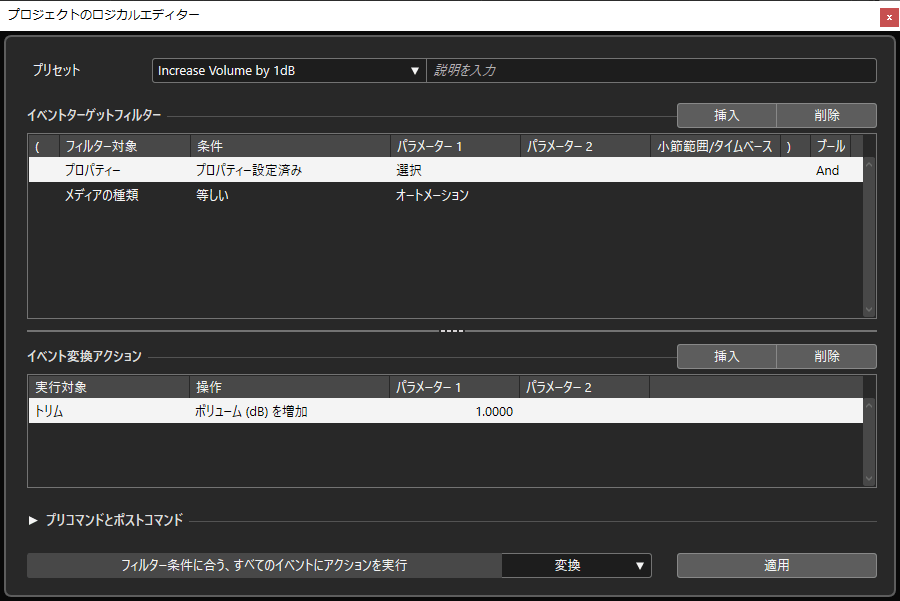
Cubase 12からは、「プロジェクトのロジカルエディター」機能を使って、オートメーションをdB単位で上下させることが可能になった。プリセットの組み方は次のとおり。
イベントターゲットフィルターを、次のように設定する(未記載の部分は空欄にする)。
| フィルター対象 | 条件 | パラメーター1 | プール |
|---|---|---|---|
| プロパティー | プロパティー設定済み | 選択 | And |
| メディアの種類 | 等しい | オートメーション |
これで、「選択状態のオートメーションイベント」が、操作の対象となった。では、これに対してどのような操作を行うかというと……
「イベント変換アクション」を次のように設定する。
| 実行対象 | 操作 | パラメーター1 |
|---|---|---|
| トリム | ボリューム (dB) を増加 | 1.0000 |
あとは、ウィンドウ下部の「適用」ボタンををクリックすれば、選択中のオートメーションイベントが一律で1dBだけ増加するはずだ。※もしボリュームを減少させたいときは、操作を「ボリューム (dB) を削減」に変えてやればOK。
このロジカルプリセットは、ショートカットに登録して発動できるようにしておこう。そうすれば、簡単にレベル調整を行うことができる。
当機能はCubase 12で実装!
Cubase 11以前の環境においては、「プロジェクトのロジカルエディター」でオートメーションの値を動かすには、掛け算を使うしかなかった。そのため1dB増加させることはできず、現在値を1.1倍するなどして妥協するしかなかった。だが、もはやその必要もない。嬉しいアップデートだ。
※以前当ブログでもオートメーションの値を「掛け算で」微調整する方法を紹介したが、このときの方法は使わなくてもOKになった。
1-3. オートメーションを書いたトラックを音量調整する
オートメーションを書いたトラックは、気軽に音量変更できない。仮にフェーダーを動かしたところで、オートメーションの情報が優先されてしまい、フェーダーがすぐ元の位置に戻ってしまうからだ。
ここでは、オートメーションを書いた後のトラックに対して、音量を調整する方法を紹介していきたい。
1-3-1. オートメーションを維持したままボリュームを一律で変更する

- オートメーションイベントを選択する。
- 情報ラインの「値」の数値を、タブルクリックする。
- 数値を入力し、Enterをタイプする。例えば今0.00になっていれば、-3と入力すればOK。各オートメーションイベントの相対関係が保たれたまま、一律で3dBだけ音量が下がってくれる(値は-3.00に変化する)。
1-3-2. 部分的にボリュームを変更する(VCAフェーダーで)

例えば、次のような「ニッチなシチュエーション」を想像してみたい。
そんなときは、「VCAフェーダー」を追加してやるとよい。やり方は以下のとおり。
- MixConsole画面で、対象となるトラックを右クリックし、「選択チャンネルにVCAフェーダーを追加」を実行する。
- VCAフェーダーが作成される。
VCAフェーダーを動かせば、オートメーションを書いたトラックに対して、追加のボリューム操作が可能になる。それに加えて、VCAフェーダーにオートメーションを書けば、前述のニッチなシチュエーションにも対応することが可能だ。
「VCA Link 1」というVCAフェーダーに対して、ボリュームオートメーションを書いた図。
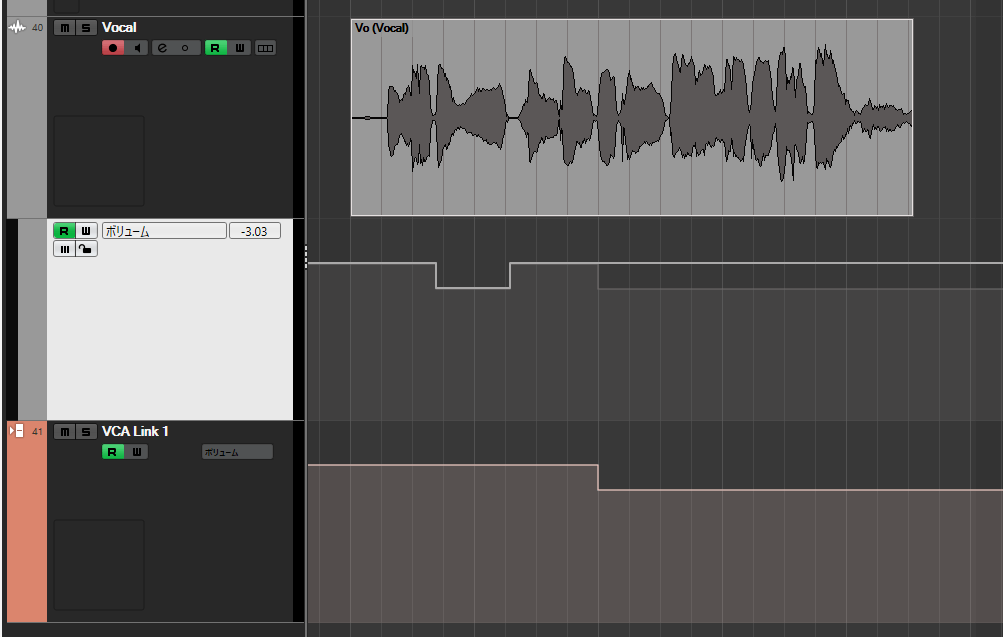
大元のVocalトラックの音量が、VCAフェーダーのオートメーションに連動して変化している。このことが、薄いグレーのラインの表示から分かるはずだ。
1-4. 選択したオートメーションイベントをすべて同じ値にする
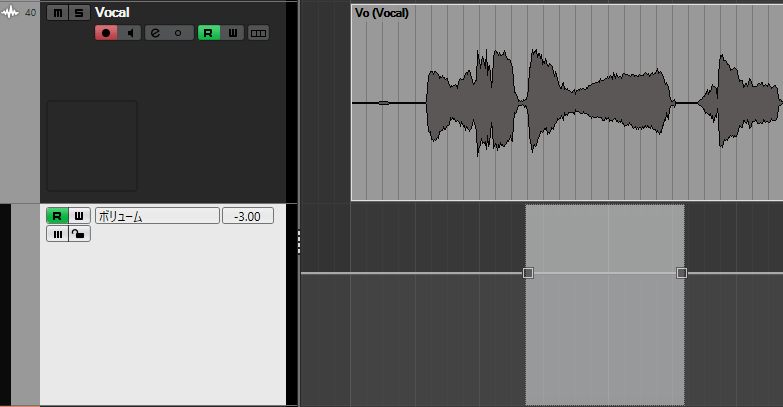
- 複数のオートメーションイベントを選択する。
- 情報ライン上で数値を入力する。
- Ctrl(Command) + Enterをタイプする。
これですべてのオートメーションイベントが同じ値にそろう。
普通に情報ライン上で数値を入力してEnterをタイプするだけだと、各オートメーションイベントの相対関係が保たれたまま、一律で音量が変化するのだった(前述のとおり)。
一方で、数値を入力してそれを決定するときに Ctrl(Command) + Enterをタイプすると、すべてのオートメーションイベントが同じ値にそろってくれる。
楽曲中にリピートされるセクションが存在する場合など、毎回特定のタイミングで同じ位置にフェーダーを持っていきたい場合に、この技を使うと便利だ。
2. フェーダー操作
2-1. フェーダーを1dB上げ下げする
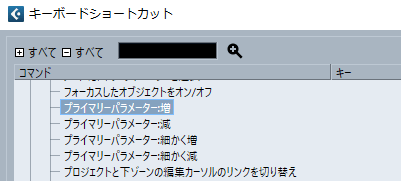
ミキシングの終盤では、1dB単位でフェーダーを微調整したくなることもよくある。しかし、マウス操作でそれを正確に行うのは難しい。ホイールでフェーダーを上げ下げしても、1dB単位では動いてくれないし……とお悩みの方に朗報だ。
Cubaseには、ショートカットでフェーダーを1dB上げ下げするコマンドが用意されている。
例えば、「フェーダーを1dB上げる」のは、Cubaseにおいては
「プライマリーパラメーター:増」
という名前のコマンドとして用意されている。
なんでこんなに分かりづらい名前なの……と個人的には思ってしまうが、知っておけば便利に使えるだろう。Cubaseでミックス作業をよくやる人は、ショートカットに登録しておくと便利だ。
なお、「プライマリーパラメーター:細かく増」というコマンドを発動させれば、0.1dBだけフェーダーを上げることができる。より細かいフェーダー操作が必要な人は、このコマンドを活用するといい。
2-2. 全てのフェーダーを0dBにリセットする
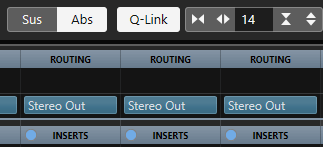
- MixConsole上で、全トラックを選択する(Shift + クリックする)。
- Q-Linkを点灯させる。
- Absを点灯させる。 ※Abs:「絶対値」(Absolute)という意味。
- 選択したうちのどれか1つのフェーダーを、Ctrl(Command) + クリックする。
これですべてのフェーダーを0dBにリセットすることができる。
※オートメーションが有効になっているトラックに対しては、このリセット操作は適用されないので注意。
2-3. 全てのフェーダーを一律で3dB下げる
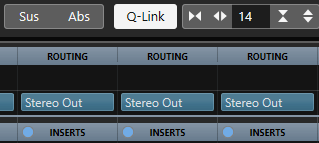
例として、Kickのフェーダー位置が0dBの場合を想定する。
- MixConsole上で、全トラックを選択する(Shift + クリックする)。
- Q-Linkを点灯させる。※Absは点灯させない。
- Kickのフェーダーの数値をダブルクリックし、数値入力モードにする。
- -3と入力してEnterキーをタイプする。
これで、各フェーダー間の相対的な音量関係は保たれたまま、すべてのフェーダーが一律で-3dBされる。
3. エフェクト設定のコピー
3-1. 1つのインサートエフェクトを同じ設定で複製する
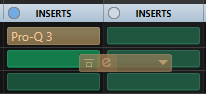
Alt(Option)を押さえながら、インサートエフェクトを別のスロットへとドラッグ&ドロップすればOK。同じトラックにでも、他のトラックにでも、同様にインサートエフェクトをコピーすることが可能。
3-2. インサート&センドエフェクトをすべて別のトラックへ複製する
普通にコピー&ペーストの操作を行えばOK。具体的には、
- MixConsole上で、コピー元のトラックを選択状態にし、Ctrl(Command) + Cをタイプする(コピー)。
- コピー先のトラックを選択状態にし、Ctrl(Command) + Vをタイプする(ペースト)。
これで、インサートエフェクトとセンドエフェクトの両方が、別のトラックへと複製される。
3-3. インサート or センドエフェクトを別のトラックへ複製する
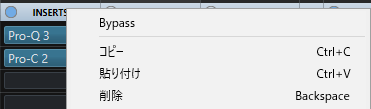
- MixConsole上で、INSERTS(SEND)と書かれている部分を右クリックし、「コピー」をクリックする。
- 別のトラックにて、INSERTS(SEND)と書かれている部分を右クリックし、「貼り付け」をクリックする。
これで、インサート(センド)エフェクトだけを、別トラックにコピーすることができる。
インサートエフェクトの設定は使いまわしたいけど、センドエフェクトは設定を変えて差別化したい……というシーンでは便利だと思う。
4. オーディオ操作
4-1. 波形の位置を前後に微調整する
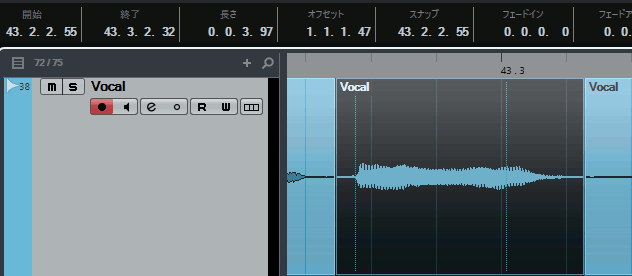
良いミックスを作るためには、時にオーディオパートをはさみツールでカットし、タイミングを微調整することも必要だ。
Cubaseでは、プロジェクトロジカルエディターを使うことで、この「ナッジ作業」ができる。やり方は、過去に書いた記事で紹介している。※「1. イベントの位置を微調整する」
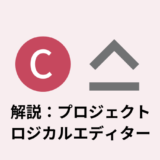 Cubaseのプロジェクトロジカルエディターの解説:便利な使い方を5つ紹介
Cubaseのプロジェクトロジカルエディターの解説:便利な使い方を5つ紹介
おわりに
当記事では、Cubaseでミキシングをするときに知っておきたいTipsを紹介した。気づいたことがあれば、今後も追記していきたい。