目次
プロジェクトロジカルエディターとは?
前回はロジカルエディターについての記事を書いた。今回紹介するのは「プロジェクトロジカルエディター」。名前が似ていてややこしいが、こちらはトラックやパート、イベントに対して処理を行うためのツールだ。
言葉による説明ではピンと来ないと思うので、今回も僕が実際に使っている自作の設定をを5つ紹介してみる。
処理の流れ
前回記事で書いたロジカルエディターと同様、フィルター条件を元にイベントやトラックを絞り込み、処理を行うという流れになっている。ここでは説明を割愛する。
オススメの使い方
1. イベントの位置を微調整する
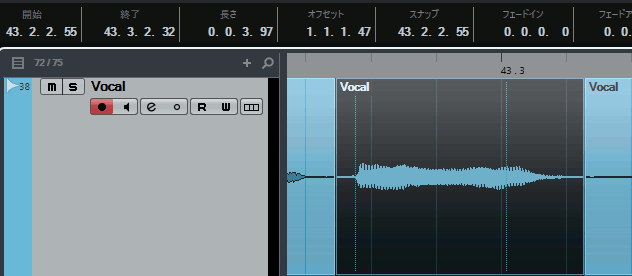
概要
オーディオイベントやMIDIパート、オートメーションイベントの位置を微調整するコマンドだ。歌やギターなど、生演奏トラックのリズム補正をする場合に役に立つ。オートメーションの位置を動かしたいときにも便利だ。
普通にやると、イベントをドラッグしたり、情報ラインの数値をホイールで調整したりする必要がある。プロジェクトロジカルエディターを使って、ショートカットキーで実行できるようにしておくと便利。
今回は30Tickと調整幅を大きめに設定しているが、もっと小さくしても問題ない。
パラメーター解説

まず、フィルター条件(上部リスト)の3行を見てみる。
- 1行目 → イベントに対して作用することを意味する。
- 2行目 → パート(※イベントが含まれる容器)に対して作用することを意味する。
- 3行目 → 選択されているイベント(パート)に対して作用することを意味する。
これらが画像のようにOrとAndで結ばれているので、「選択中のパート or イベント」が操作の対象となる。
次に、下部のアクションリストを見てみる。これは純粋に、ポジションを30Tickだけ増やすことを表している。その下の「機能」は「変換」を選択しておけばOK。なお、「足す(+)」を「引く(-)」にすれば、イベントを前に動かすことができる。前後の移動をセットで登録しておこう。
2. オートメーションの値を微調整する
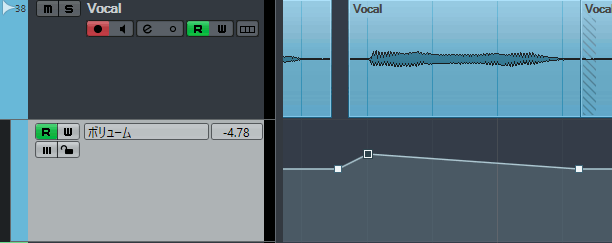
概要
オートメーションの値を調整するコマンドだ。歌ものの曲では、ボーカルのオートメーションを緻密に描く必要がある。EDMのトラックでは、シンセのオートメーションを細かく調整することが多い。その度にマウスでドラッグしたり、情報ラインをホイールで動かすのは意外と手間がかかる。
この操作をショートカットキーに登録すれば、オートメーションの調整も一気に楽になるはずだ。
パラメーター解説

フィルター条件の2行を見てみる。2行合わせて「選択中のオートメーションイベント」に対して作用することを意味する。
次に、アクションリストを見てみる。オートメーションに関しては、「トリム」というコマンドで数値を掛け算して調整することになる。
ここでは値を10%だけ増やすような設定になっている。なお、10%だけ減らす場合は、パラメーター1の数値を0.9にすればOK。増やす/減らす、両方登録しておこう。
3. トラックに色を付ける
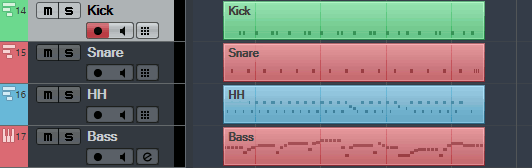
概要
トラックの色づけに関しては、「ボーカルは水色」「ギターは緑色」などといった、自分なりのルールを持っている人も多いと思う。とはいえ、トラックを追加する度に設定するのは面倒。そこで、プロジェクトロジカルエディターを使って、自動処理できるようにしてしまおう。
今回はドラムの配色設定例を紹介しているが、さらに発展的な使い方も紹介しておく。ストリングス、ブラス、ギター等、各パートごとに自動配色設定を組んだら、それらをマクロ(※ショートカット設定から登録可能)にまとめてしまおう。複数を同時に実行できるようにしておけば、数十トラックの配色をワンタッチで完了することが可能だ。
パラメーター解説

ドラム関係のトラックの色を揃えるような処理になっている。名前に「Kick」「Snare」「HH」が含まれるトラックが操作の対象になるよう、フィルター条件で設定。それらの色が「Color4」に一律で揃うように設定している。
今回の設定はシンプルなものだが、例えば、「トラック名に"FX"が含まれるものは、対象から除外する」というような設定も可能だ。必要に応じてフィルター条件を調整していくとよい。
4. トラックの名前を変更する
概要
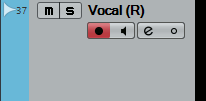
Cubaseでは、インプレスレンダリングでオーディオ化すると、トラック名の終わりに「 (R)」が付くようになっている。特に必要な表記ではないので、これを「_ok」という文字列に変換するよう設定してみた。
パラメーター解説

「検索文字列を置き換え」という操作が用意されているので、それを使っている。
なお、コンテナタイプを「トラック」に指定することで、オーディオトラックのみを対象とし、オーディオイベント(パート)は対象から除外されるようにしている。コンテナタイプによるフィルタリングは、意外とイメージしづらい部分でもある。理解を深めたい人はマニュアルP.919を参照しよう(Cubase 9.5の場合)。
5. グループ&FXトラックの表示/非表示を切り替える
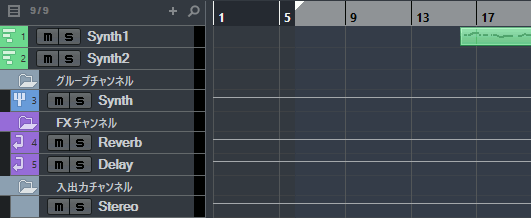
概要
トラック数が多い曲を作っていると、全トラックを表示しきれなくなることも多い。そんなときは、グループトラックやエフェクトトラックを非表示にしてみよう。インストゥルメントやオーディオだけが表示されるようになり、スクロールの手間が緩和される。その分、打ち込みや録音の作業がはかどるはずだ。
この操作を行うと、グループトラックとエフェクトトラックが非表示になるが、もう一度処理を行えば、元に戻すことができる。ショートカットに登録して、ワンタッチで表示/非表示を切り替えられるようにしておけば、トラック数が多い曲の制作もはかどることだろう。
パラメーター解説

グループトラックとエフェクトトラックが操作の対象となっている。「トラックを非表示」という操作が用意されているので、それを活用している。
おわりに
今回はプロジェクトロジカルエディターについての記事を書いた。ロジカルエディター同様に難解な項目だが、上手く使えば作業効率のアップに繋がるはずだ。



