目次
Koolertron 片手マクロメカニカルキーボードとは?

当製品は「プログラマブルキーボード」というジャンルの製品。ひとことで言うと、「キーボード操作をラクに行うための拡張アイテム」だ。
具体的には、
- ショートカット操作(例:Ctrl + C)
- マクロ操作(複数のコマンドを組み合わせて実行する)
といった操作を、キーを1つ押さえるだけで実行できるようになる。
こんな人にオススメ
指1本でショートカットを発動したい人
この製品は、指1本でショートカットを発動したい人にとって便利だ。
僕はCubaseというDAWソフト(音楽制作ソフト)をよく使う。Cubaseでは右手の定位置はマウスの上。どうしてもキーボード操作は左手中心になってしまう。片手がふさがっている状態では、指1本でショートカットが発動できるのはありがたいことだ。
ペンタブレットを使って絵を描くような人にもいい。右手ではペンを持っているのだから、空いている左手や、右手の小指などでショートカットを発動できれば作業も捗るはずだ。
あるいは、そもそもキーボード操作が苦手な人にとってもいい。複数のキーを同時に押すのは、慣れていない人にとっては肩の凝る作業。指1本でショートカットが発動できれば、パソコン作業の負担も軽減されるはずだ。
複数のショートカットをセットで使いたい人
この製品は、複数のショートカットを連続して使いたい人にも便利だ。
例として、Cubaseで歌やギターを録音しているシーンを挙げてみる。録音の作業をしていると、どうしても演奏を間違えてしまうことがある。そんなときは、録音をやり直すために、
- 録音の停止(Spaceキー)
- ミスしたテイクの消去:元に戻す(Ctrl + Z)
- 再度録音(テンキーの*)
という操作を連続して行う必要がある。
マクロを利用すれば、キーを1つ押さえるだけで上記の3操作をまとめて実行することができる。
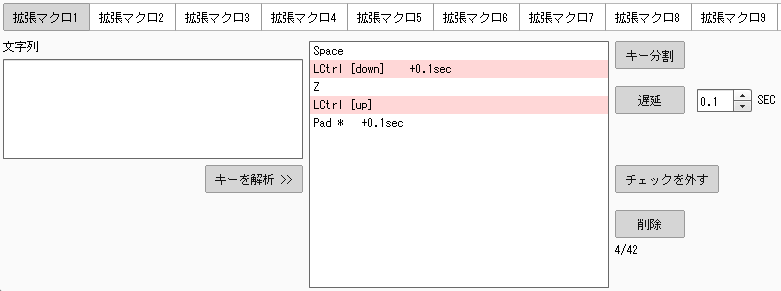
設定方法は上記画像の通り。キーの遅延を個別に設定できるので、一連の操作を確実に連続して行うことができる。
良いところ3つ
1. キー設定の自由度が高い
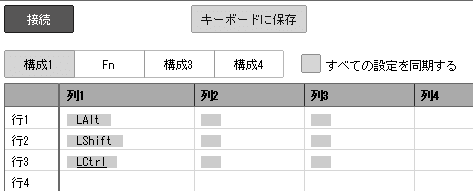
たとえば、同じプログラマブルテンキーとして有名な製品、
サンワサプライ NT-19UH2BKN
だと、修飾キーを単体で登録できなかったりする。
※「Ctrl」キー、「Alt」キー、「Shift」キーは単体では割り付けが出来ません。他のキーと組み合わせることにより割り付けできます。(例:「Ctrl」+「C」の様なショートカット機能は割り付け可能です。)
当製品では単体でCtrlなどを登録することも可能。
2. コスパが優秀
比較対象のプログラマブルキーボードとしては、前述のサンワサプライ NT-19UH2BKNや、他にも
Elgato Stream Deck 10GAA9901
が存在する。だけど、コスパを考えるとこのKoolertronがベストだと思う。なぜなら他の製品には、次のような懸念事項があるからだ。
- サンワサプライ NT-19UH2BKN:
レイヤー切り替えができないので、割り当てられるコマンドの数が少ない。修飾キーを単体で割り当てられないのも、人によっては不便かも。キースイッチがメンブレン式で高級感に欠ける。 - Elgato Stream Deck:
純粋に高い。気軽に導入できる製品ではない。※レイヤー切り替えによって数多くのコマンドを割り当てられるのは魅力だけど。
Koolertronは気軽に導入できる価格帯の割に、機能もしっかりしている。キーもメカニカルスイッチ(青軸 or 赤軸)仕様なので、タッチも上質。

3. 最大で約31個ものコマンドを登録可能(@レイヤー切り替え)
この製品が搭載しているキーの数は、わずか9個。だけど、最大でおよそ31個ものコマンドを割り当てることができる。
なぜこんなことが可能なのかというと、内部的にレイヤーを切り替えられる仕様になっているからだ。
- 構成1
- FN(構成2)
- 構成3
- 構成4
と4つのレイヤーが存在する。レイヤーを切り替えることで、キーの数以上にコマンドが割り当てられるという仕組みだ。
※設定ソフト内では、レイヤーには「構成」という名称が付けられている。
例としては、下記の4つの表のように操作を割り当てればよい。ちょうど31個のコマンドが使用可能になる。
| 操作1 | 操作2 | 操作3 |
| 操作4 | 操作5 | 操作6 |
| 操作7 | 構成3へ切り替え | FNキー |
| 操作8 | 操作9 | 操作10 |
| 操作11 | 操作12 | 操作13 |
| 操作14 | 操作15 | (FNキー) |
| 操作16 | 操作17 | 操作18 |
| 操作19 | 操作20 | 操作21 |
| 操作22 | 構成4へ切り替え | 操作23 |
| 操作24 | 操作25 | 操作26 |
| 操作27 | 操作28 | 操作29 |
| 操作30 | 構成1へ切り替え | 操作31 |
現在選択中のレイヤーも視覚的に判別できる
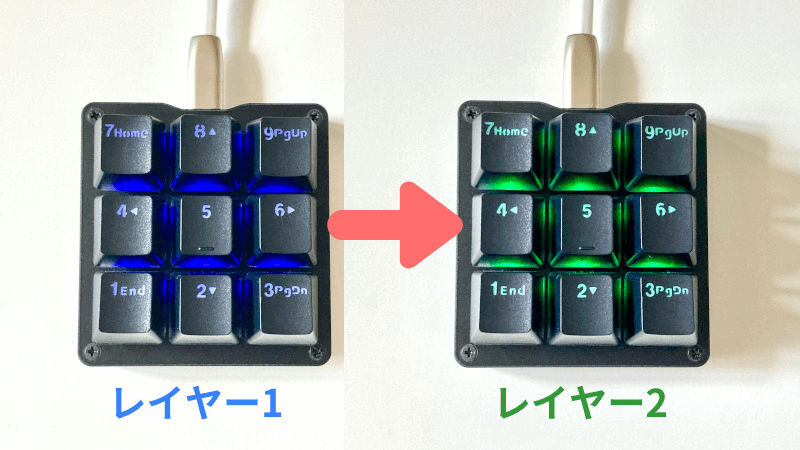
この製品ではレイヤーごとにLEDの色を設定できる。
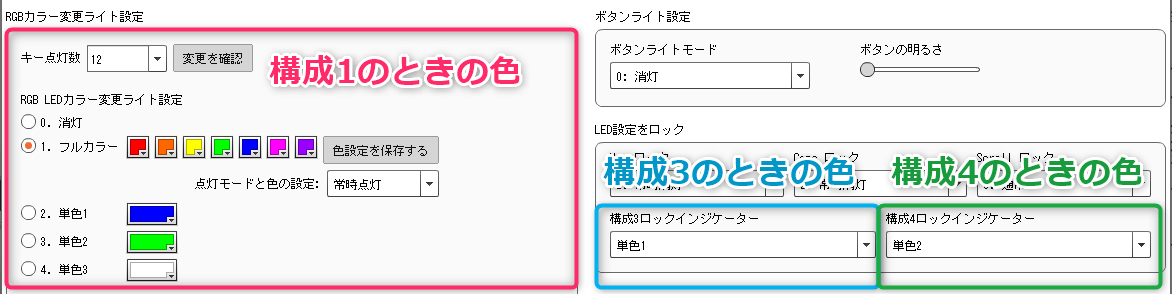
たとえば、切り替えスイッチを押して「構成1 → 構成3 → 構成4 → 構成1……」という風にトグル的に切り替える際に、LEDの色も「青 → 緑 → 赤 → 青……」という風に変化させられる。つまり、「今、何番目のレイヤーを使っているか」という情報も、本体のLEDの色を見れば判別できることになる。選択中のレイヤーを見失う心配は不要だ。
余談だが、LED設定を調整することで
- LEDの光量を落としたり、
- 発光するLEDの数を減らしたり(2~24個の間から選択可)
することもできる。デフォルトのLEDのギラギラ感が苦手な人でも安心して使えるはず。
惜しいところ3つ
1. 登録できるのはUS配列のキーボードに含まれるキーだけ
当製品ではUS配列のキーボードに搭載されているキーのみ、割り当てが可能だ。そのため、
- 変換キー
- 無変換キー
- カタカナひらがなローマ字キー
こういったキーは割り当てることができない。
AutoHotkey等の外部ソフトウェアを利用してこれらのキーをショートカットのパーツとして使っているような人は、購入前に留意しておく必要がありそうだ。
2. シンプルな操作であってもマクロ登録が必須
当製品では、
- Ctrl + C(コピー)
のようなシンプルな操作であっても、マクロに登録しないと使うことができない。次項で解説する通り、登録できるマクロの数がそれほど多くないため、この仕様は若干イマイチ。
3. マクロの登録可能数がそれほど多くはない
前述の通り、操作を登録できる実質的な枠数は、およそ31。
一方、製品内部に登録できるマクロの数は、24個(拡張マクロ12個+クイックマクロ12個)。したがって、全ての操作枠にマクロを登録することはできない。
レイヤー切り替えを最大限活用し、マクロをフルで使い倒したい人にとっては、もの足りなさを感じるかもしれない。
使用手順
1. 接続

付属のUSBケーブル(USB Type-C to USB Type-A)で、本体をパソコンに接続する。フラットケーブルのため、Type-A端子側が若干差し込みづらい。ちゃんと奥までしっかり差し込むこと。
※余談だけど、USB延長ケーブルを挟んでも問題なく使えています。僕が使っている製品 ⇒ サンワサプライ KU20-NM20ENK(2m )
2. 設定ソフトウェアのダウンロード
マニュアルに記載されているURLより、設定ソフトウェアをダウンロードする(ファイル名は「amag.zip」)。
ダウンロードしたファイルを解凍し、「AMAG_JP」というフォルダの中にある「AMAG_JP.exe」というファイルをダブルクリックする。「AMAGキーボードクライアント」というソフトウェアが起動する。
※インストール作業は不要のようだ。
3. キー割り当ての設定を行う
画面左上の「接続」をクリックし、プログラマブルキーボード本体に登録されている内容をソフトウェア上に表示させる。「列1~3」と「行1~3」で指定された9マスに、操作が割り当てられていることがわかるはずだ。
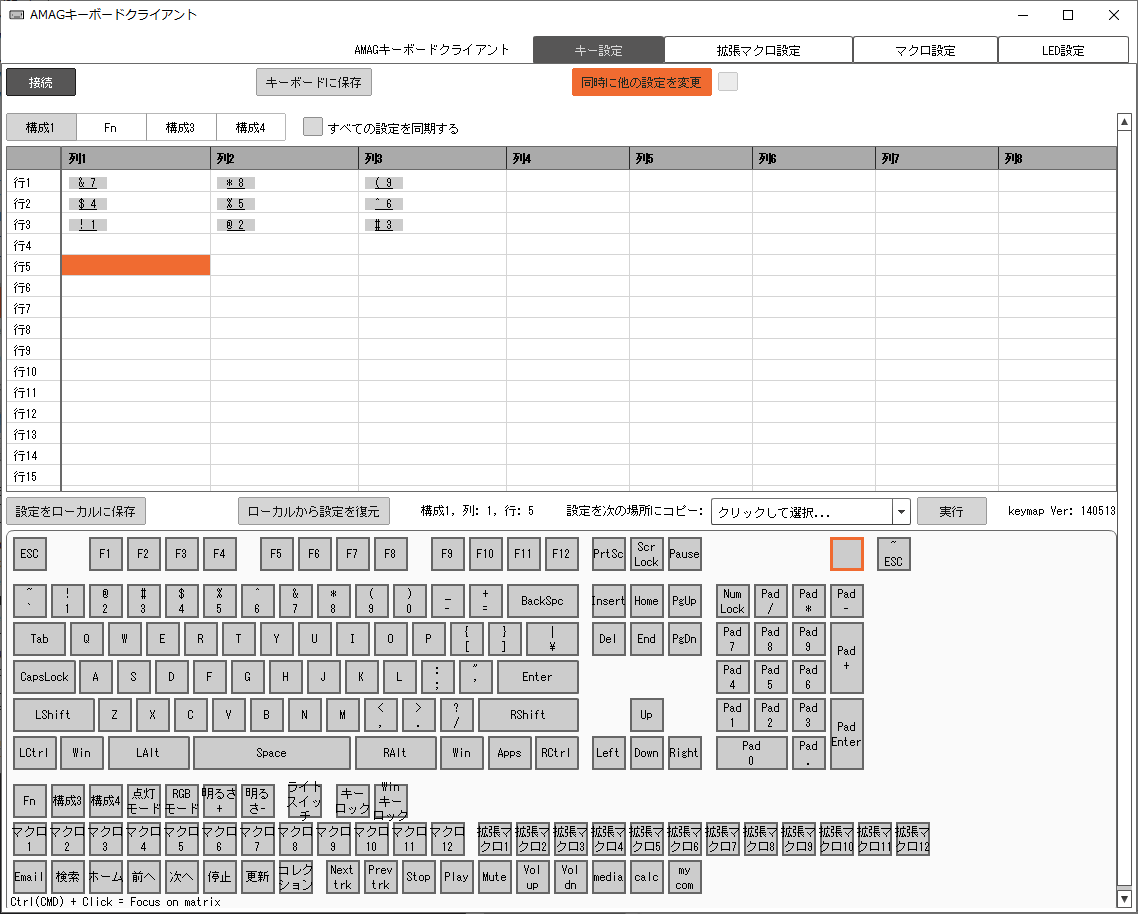
さて、ここからはプログラマブルキーボードに操作を割り当てていく。大まかな流れとしては、
- 必要に応じて「マクロ設定」や「拡張マクロ設定」のタブで、マクロを設定する
- 「キー設定」のタブで、各キーに通常のキー操作や、マクロを割り当てる
という手順で作業していけばOK。詳細はマニュアルに書いてある通りだが、大半は直感的に設定できるはずだ。
4. 本体に情報を書き込む
設定が済んだら、「キーボードに保存」というボタンをクリックする。本体のチップへ情報が保存され、設定した内容が反映される。
注意点:本体への書き込みは各タブ個別に行うこと
設定ソフトウェア上で「キーボードに保存」をクリックすると、本体のチップに情報が書き込まれる。ただし、ここで書き込まれるのはそのタブ内の情報だけ。
キー設定・マクロ・拡張マクロ、それぞれのタブ個別に、「キーボードに保存」の操作を行ってやる必要があるので注意(初見だと分かりづらい部分)。
5. 使う
これにて設定完了。あとは思いのままに製品を使い倒そう。
覚え書き
レイヤー切り替えの仕様について
設定ソフトウェア上では、レイヤー切り替えを実行するためのコマンドとして、「FN」・「構成3」・「構成4」が用意されている。これらの操作をプログラマブルキーボード上のキーに割り当てて、キーを押さえることでレイヤーの切り替えが行われる仕組みだ。
FNとそれ以外では、挙動の仕方が違うので押さえておきたい。
- FN:押しっぱなしにしている間のみ、FNレイヤーに切り替わる(パソコンでいうShiftキー的な動作)
- 構成3・構成4:普通にキーを押して離すと、レイヤーが切り替わる(トグル的な動作)
ちなみに「構成1」に戻す際は、上記のトグル仕様を利用すればOK。たとえば構成1と構成3を行き来したいときは、次のような操作を行えば切り替えが可能だ。
- 構成1にいるときに「構成3」を押す ⇒ 構成3に切り替わる
- 構成3にいるときに「構成3」を押す ⇒ 構成1に切り替わる
AutoHotkeyとの連携も便利
AutoHotkeyという外部のショートカットソフトを使えば、たとえば次のようなことも出来る。
- AutoHotkeyを使って、「アプリケーションキー+C」という操作を「Google Chromeの起動」に割り当てる。
- プログラマブルキーボードのマクロに「アプリケーションキー+C」という操作を登録し、適当なキーに割り当てる。マクロ&キー設定の情報を、本体に書き込む。
- 手順2で設定したキーを押すと、Chromeが起動する。
前述の通り、US配列のキーボードには変換キーや無変換キーが登録されていないため、当製品にこれらの操作を割り当てることはできない。しかしながら、アプリケーションキーはUS配列のキーボードにも存在するため、キーボードショートカットのパーツとして利用することが可能なのだ。
※実際に動作することを確認済みです。
というわけで、この製品は、
- AutoHotkeyでキーボードショートカットを増やしまくっているけど、そろそろキーの数が足りなくなってきた
という人にもオススメできる。
※今回の記事で紹介したのは9キーバージョンの製品だが、23キーバージョンの製品もある。物理的なキーの数が多いほうが嬉しい人は、23キーのものを選ぼう。





