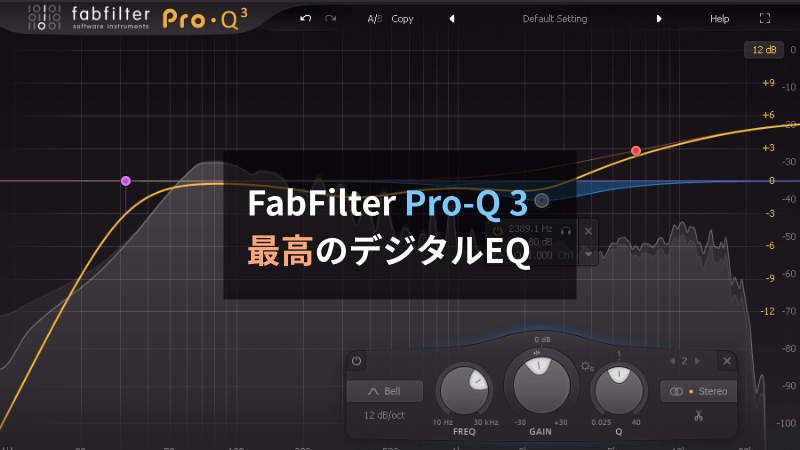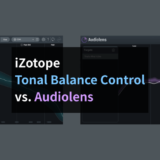目次
Pro-Q 3とは?
Pro-Q 3は、FabFilterというメーカーから発売されている、EQ(イコライザー)のプラグイン・エフェクトだ。
操作性・音質・GUI設計、どれも素晴らしく、多くの人にとってデジタルEQのファーストチョイスとなり得る名機だ。
Pro-Q 3の良いところ4つ
1. 高精細なスペアナを搭載している

Pro-Q 3には高精細なスペアナ(スペクトラムアナライザー)が搭載されている。おかげで、「どこに周波数成分が存在しているか」を視覚的に認識しながら、EQ処理を行うことが出来る。
スペアナ、いわば音を視覚化するためのツールは、特にミックスに自信が無い人にとっては強力な武器になる。
今でこそスペアナ付きのデジタルEQは数多く販売されているが、昔は当たり前ではなかった。僕は初めてPro-Q(初代)を使ったときの衝撃を忘れられない。なぜって、スペアナが搭載されていたからだ。
それまでメインEQにWaves Renaissance Equalizer(※かつてはスペアナ非搭載)を使っていた僕にとっては、音を視覚化できるという要素にいたく驚いたものだ。
コラム:スペアナが必要な理由
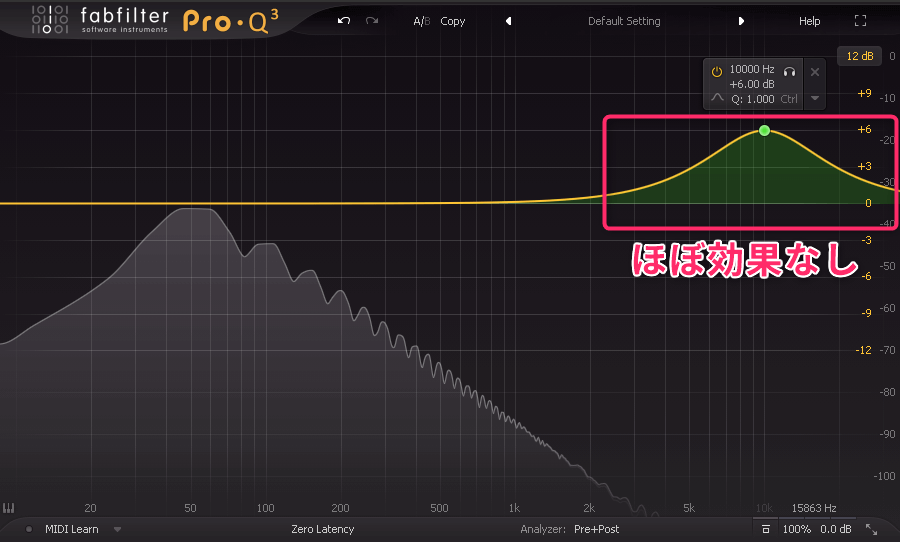
多くの人にとって、スペアナを活用することで、より適切なEQ処理ができるようになる。スペアナを使うことで、
- 成分が存在しない周波数ポイントをEQしてしまう
- 元々低域が全く出ていないトラックにHPFを掛けてローカットを試みる
といった、よくありがちな間違ったEQの使い方を回避できる。
ちなみに「スペアナなんて要らない」という説は誤解だ。確かに耳が非常に良い人であれば、スペアナ無しに帯域成分を感知することができるだろう。だからといって、スペアナの価値が変わることはない。
スペアナを見ながらEQ処理をするというのは、定規を使って直線を描く行為に等しい。腕の良い漫画家は、フリーハンドで直線を描けるという。だけど、それでも定規を使ったほうが正確な直線を描けるのは、言うまでもないことだ。腕の良い漫画家ではない一般人であれば、なおさらだろう。
EQ処理も同じ。スペアナの情報に囚われるのは良くないことだし、最終的には耳を頼りにすべきだが、スペアナも存分に活用していくべきだ。
2. 優れた操作性とGUI設計
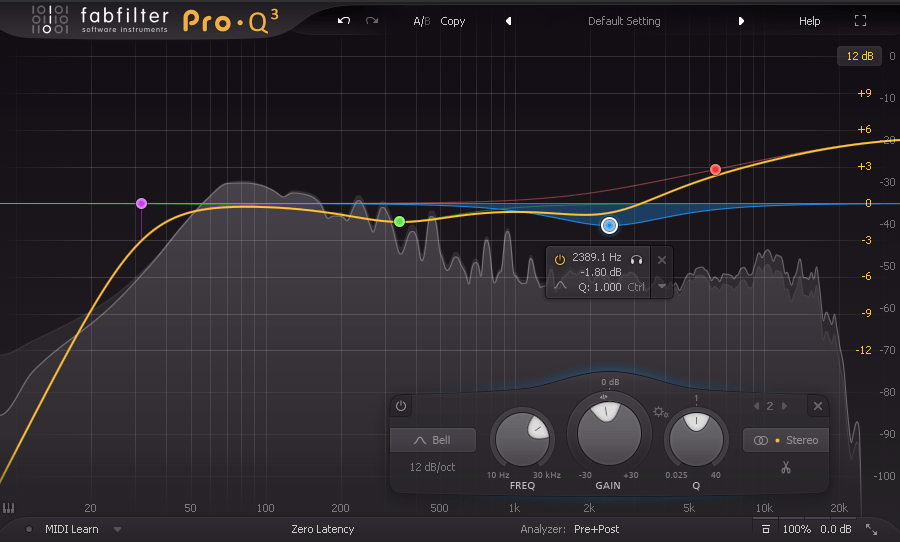
- 視認性の高いGUI
- よく考えられた操作性
- 数値入力も可能
このあたりがPro-Q 3の魅力だ。
Pro-Q 3はGUIの完成度が圧倒的に優れている。配色・ツマミの位置・ポップアップウィンドウの内容・文字のサイズや表示位置、いずれも極めて洗練されている。たとえばiZotope OzoneのEQは音が良いけど、GUIのデザインはPro-Q 3の圧勝であることは、両者を比較してみれば分かるだろう。
操作性も優れている。ツマミの大きさ・位置などが使いやすいように考えられており、しっくりと手に馴染む感覚がある。
ここまでハイレベルなUX(UI)設計が行われているプラグインエフェクトは、ちょっと他には見当たらないレベル。※ギリギリWavesのプラグインが負けてないかなというくらい。
GUI設計の秀逸さだけでも他の追随を許さないデベロッパー。それがFabFilterだ。
3. 色付けが無い素直な音質
音はクリアで透明。余計な色付けもない。デジタルEQに必要な性能を申し分なく備えている。
4. 軽量&安定動作の信頼感
音は良くても、起動に時間がかかったり、CPUの負荷が高かったり、使うと挙動が不安定になるプラグインは結構多い。一方で、Pro-Q 3はこういった煩わしさとは無縁だ。
そもそもPro-Q 3に限らず、FabFilterのプラグインはどれも群を抜いて安定している。僕はPro-Qを中心としたFabFilter製品を気づけば10年以上も使っているが、ここまで安定して動いてくれるプラグインは見たことがないレベルだ。Wavesの古いプラグインと同じくらいの「ド安定」だ。
たぶん相当優れたプログラマーによってプラグインが作られている(と勝手に想像している)。
Pro-Q 3で便利なテクニック5つ
1. レンジ(Display Range)の変更
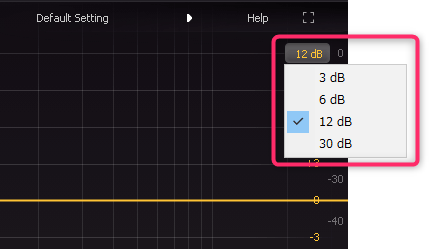
デフォルトでは、カット方向/ブースト方向ともに12dB分だけ表示できるようになっている。だけどこのレンジ(Display Range)は変更可能。
- 大々的にカットするとき:30dBのレンジ
- 微調整したいとき(マスタリング用途など):3dBや6dBのレンジ
という風に使い分けるといい。
2. 帯域の音名表示(Piano Display)
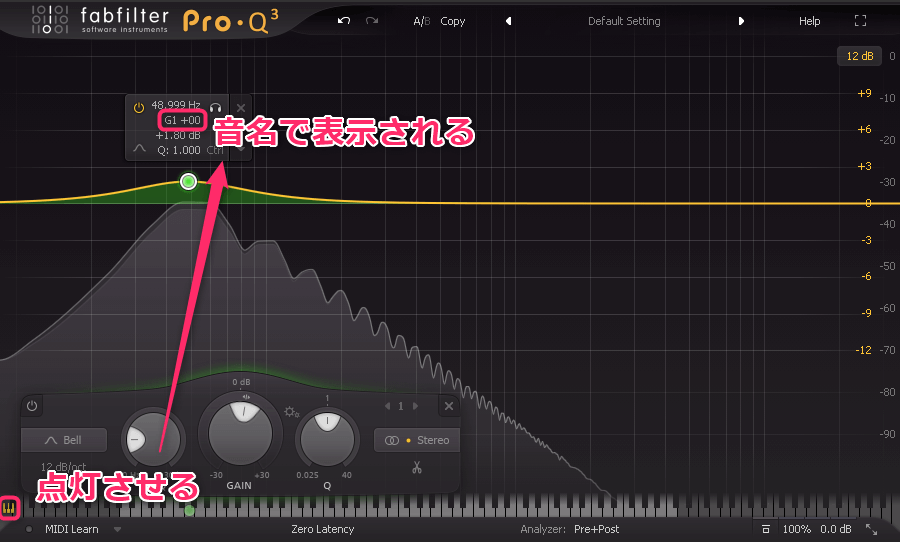
GUI左下にある鍵盤マーク(piano display button)をクリックすると、Pro-Q 3上にある各バンドのEQが音名で表示される。
3. 音名での周波数ポイント指定
Pro-Q 3では音名をダイレクトに入力して、帯域を指定することが可能。
EQバンドの周波数の部分をダブルクリックし、直接入力モードにする。a4と入力して、Enterを入力すると……
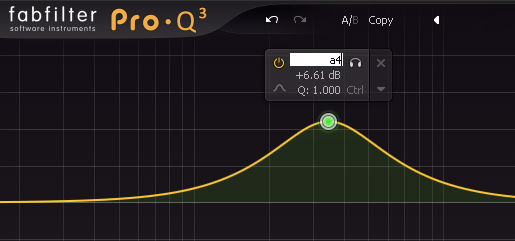
周波数ポイントが440Hz(A4)に設定される!
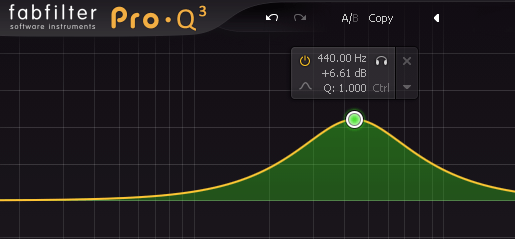
この操作はピンポイントで音をカットしたいときに非常に便利。例えば、
みたいなときは、「G2」と入力してやると良い。G2に当たる帯域である、「98Hz」が即座に指定される。スペアナを見たり、耳を頼りにして「98Hz」を探し当てるよりも、ずっと効率的だ。
ちなみに、Pro-Q 3における音名のオクターブの数字は、「国際式」(中央ド=C4)だ。一方でDAW関連のソフトウェアだと、CubaseのピアノロールやKontakt等、「ヤマハ式」(中央ド=C3)が採用されていることが多い。混乱しないように。
4. 帯域目盛りの拡大表示
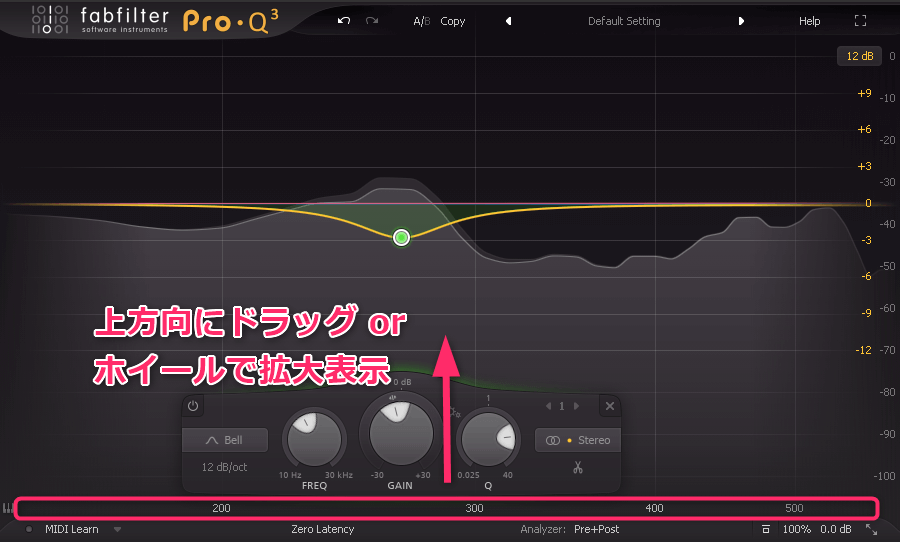
帯域の目盛りを上方向にドラッグ/ホイールすると、拡大表示が可能。
サージカルEQの処理をするときに特に便利。
5. マウスショートカット
以下のマウス周りの操作は、ぜひ覚えておきたい。
-
ダブルクリック:EQバンドの作成。※詳細は後述
-
EQバンド上でホイール操作:EQバンドのQを調整する
- カット方向とブースト方向で挙動が逆(カット時のみ、Qの数値の上下とホイール方向が一致)。⇒カット/ブースト共通で、その帯域の成分を「増やす or 減らす」とイメージすると覚えやすいかも。
-
Alt+クリック:EQバンドの有効/無効を切り替える
-
Alt+ドラッグ:マウス操作を垂直方向/水平方向に制限する
これらの操作をマスターしておけば、作業の手数を大きく減らすことが可能になる。僕はEQを微調整する場合、常にAltキー上部に中指を添えておくスタイルで作業をしているくらいだ。
ダブルクリックによるEQバンドの追加について
GUI上の任意のポイントをダブルクリックすると、新たなEQポイントが生成される。その際、クリック地点の帯域に応じて、生成されるEQカーブが変わる。
- 20Hz以下:HPF
- 20~30Hz:ローシェルビング
- 30Hz~10kHz:ピーキング
- 10~15kHz:ハイシェルビング
- 15kHz~:LPF
このテクニックはマニュアルを読んでも見当たらなかった。裏技のような位置づけなのかもしれない。便利なので覚えておくことをオススメしたい。
EQ Matchについて
Pro-Q 3には、「EQ Match」という機能が搭載されている。何らかの参考音源に似た音を作りたいときに便利な機能だ。
EQ Matchとは?
EQ Matchとは、
- リファレンストラックのスペクトラムを分析し
- そのスペクトラムに近づけるようなEQカーブを適用する
機能のことだ。
どうにかしてプロの楽曲のパラデータ等を入手できれば、そのEQカーブをいとも簡単に分析することが出来る。
パラデータじゃなくてもいい。例えば「Billie Eilish - bad guy」を聴いていると、キックがソロで鳴る瞬間があると分かるはず。その部分の波形を切り出して、DAWに読み込めば、「Bad Guy」のキックの帯域カーブを分析することが可能になる。
EQ Matchを使う手順
実際にEQ Matchを使う手順を見てみよう。
手順1:リファレンス音源のスペクトラム検出
スペクトラムを検出したいトラックのインサートFXスロットに、Pro-Q 3を起動する。
下部バーのAnalyzer横にある「Pre+Post」というボタンにマウスオーバーする。
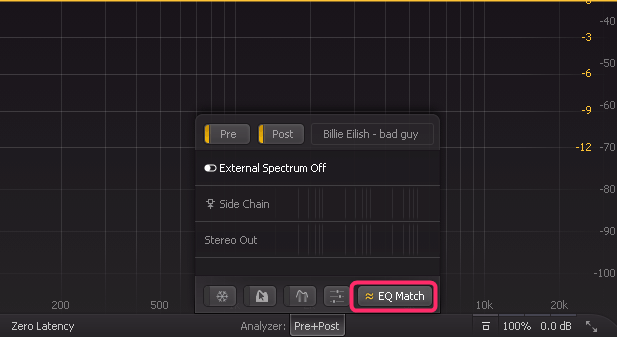
EQ Matchのボタンをクリックする。この段階で検出モードに入っている(一時停止ボタンではなく、録音ボタンが表示されていればOK)。
DAWを再生し、リファレンス音源のスペクトラムを検出する。スペクトラムが白い色で表示されている。
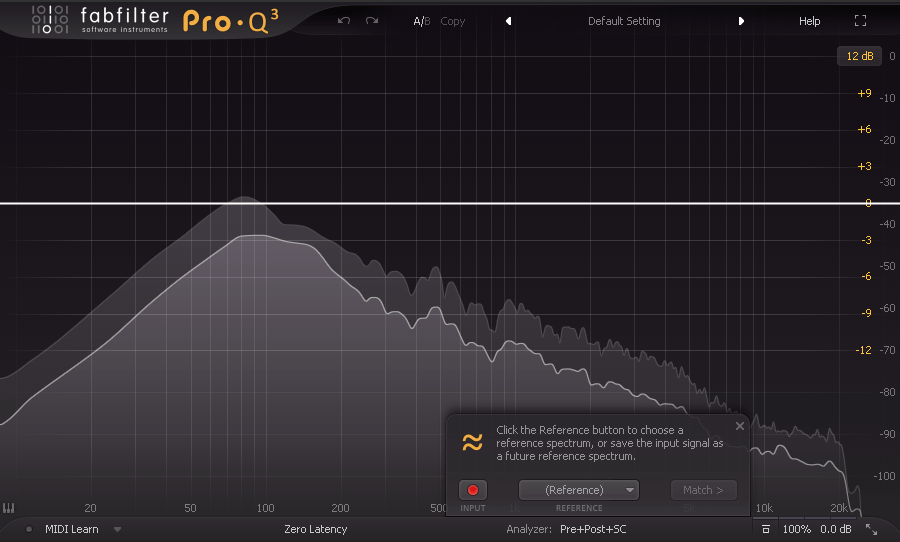
(Reference)ボタンをクリックし、「Save Input As Reference Spectrum」より、スペクトラムカーブを保存する。
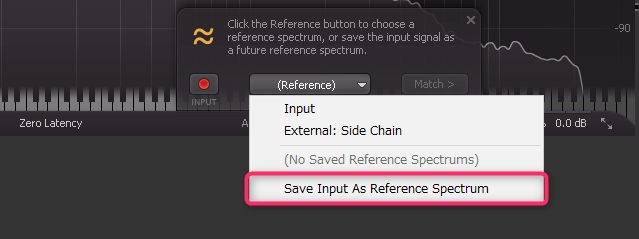
手順2:EQ Matchを使った音の模倣
リファレンス音源に音を近づけたいトラックのインサートFXスロットに、Pro-Q 3を起動する。
下部バーのAnalyzer横にある「Pre+Post」というボタンにマウスオーバーし、(Reference)ボタンから先ほど保存した、スペクトラムカーブのプリセットを選択する。
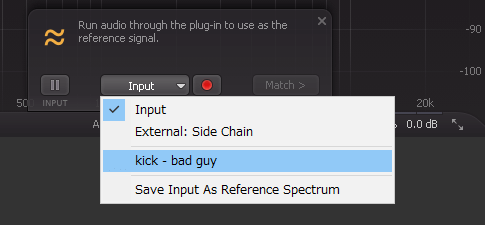
DAWを再生し、スペクトラムを検出する。音を「リファレンストラックのスペクトラム」に近づけるために必要な、差分となるEQカーブが白線で表示される。
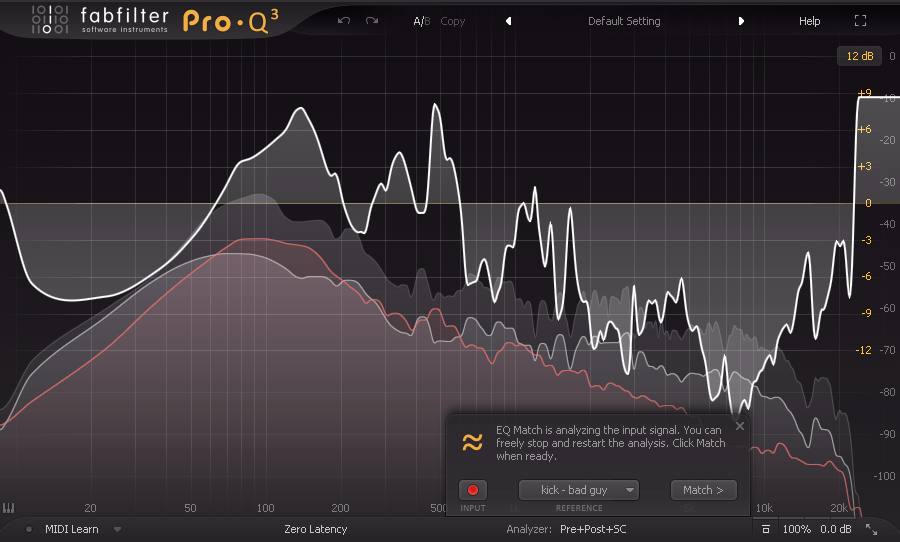
Matchボタンを押すと、EQカーブの候補が表示される。スライダーでEQバンド数の細かさを指定し、Finishボタンをクリックする。
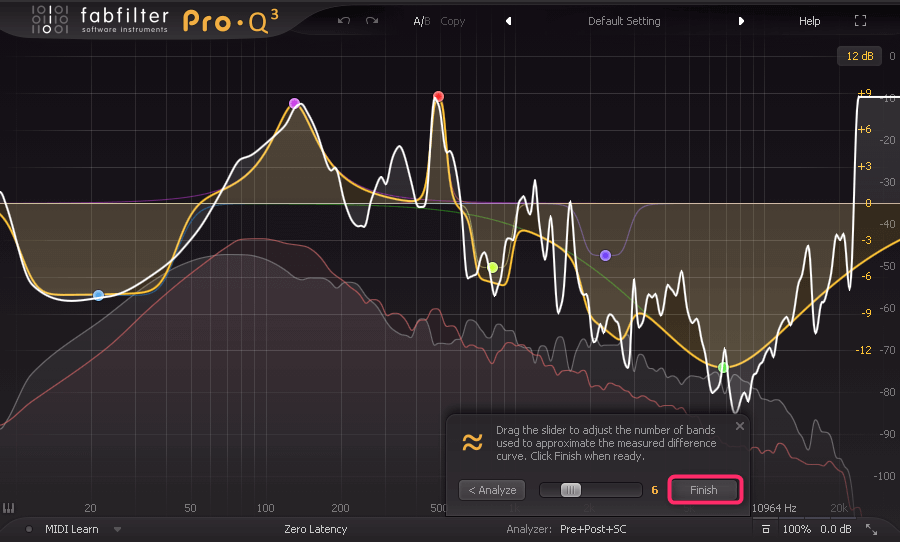
EQカーブが生成される。めでたくリファレンストラックの音に近づいた。
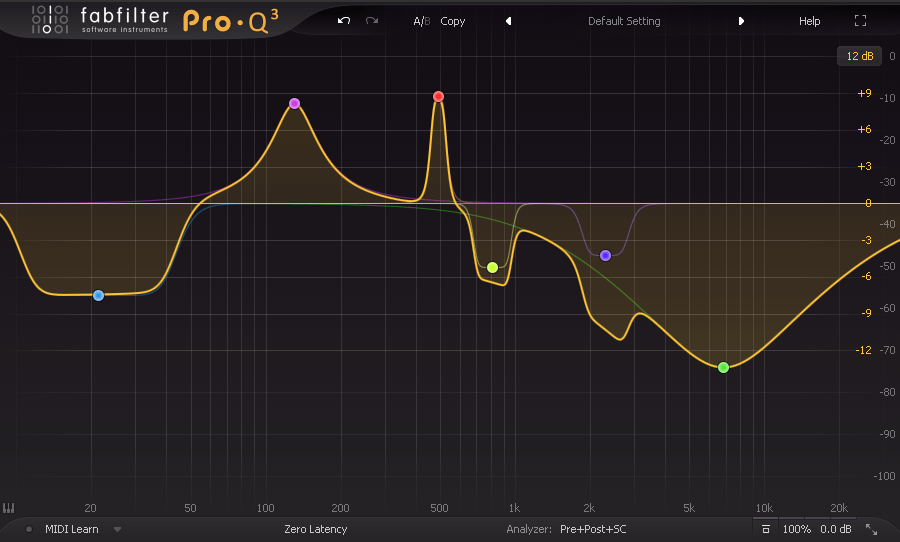
実践編:「bad guy/Billie Eilish」のキックを真似してみよう!
実は、先ほどの「手順2:EQ Matchを使った音の模倣」は、Billie Eilishの大ヒット曲「bad guy」のキックと同じような音色を目指してEQ Matchを使った結果だ。
では、EQ Matchによってどのような音質変化がもたらされるのか?ここで検証してみたい。まずは、「bad guy」の原曲を聴いてみよう。10秒も聴けばキックの雰囲気が分かるはずだ。
この楽曲を購入し、DAWに取り込み、キックがソロで鳴っている部分の波形を切り出してみる。
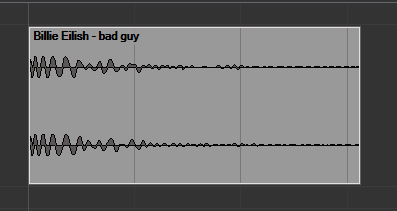
先ほどの「手順1:リファレンス音源のスペクトラム検出」にしたがって、このキックのスペクトラムカーブ「kick - bad guy」を取得する。これで、スペクトラムの分析は完了だ。
分析が終わったところで、今度はキックの音作りに入る。bad guyのキックみたいな音のキックを、何とかして自分で調達しよう。
僕は今回、Sonic Academy Kick 2を使って、自分でキックを作ることに挑戦している。※サンプルパックに収録されているようなキックだと、ライセンスの関係もあり、単体で鳴らした音源をネットにアップできないので。
自作したキックは、次のような音に仕上がった。4小節分鳴らしてみる。
この「自作キック」に、先ほどのスペクトラムカーブ「kick - bad guy」を適用すると、次のようなEQカーブとなる。
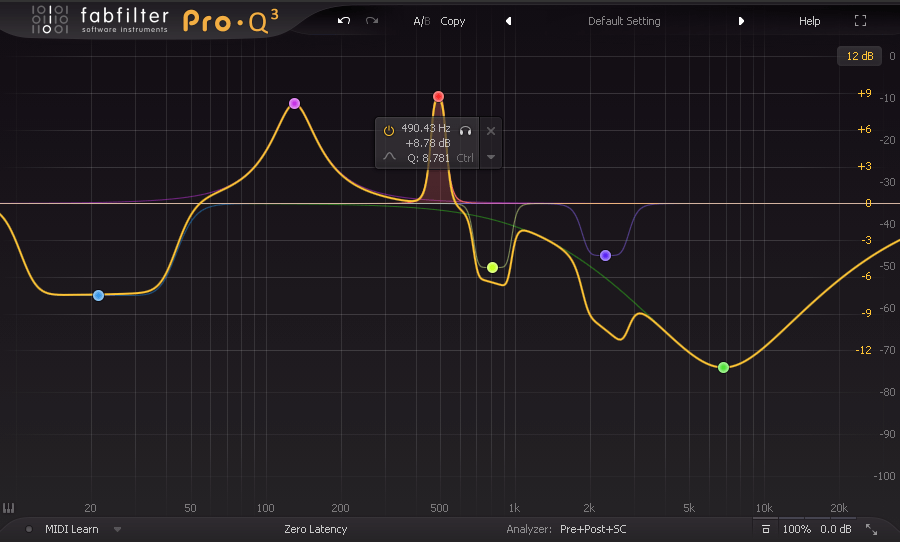
EQをした後のキックは、次のような音になる。
考察:EQ Matchは音作りの指針を立てるのに便利
EQ Matchによって生成されたEQカーブを見ると、「何だこの変なEQカーブは!」と思うかもしれない。特に今回のbad guyのキックの模倣のためのEQ Matchでは、490Hzあたりが細いQで8.78dBもブーストされている。「普通はこんなトリッキーなEQしないよね……」というカーブになっている。
しかし、実際に音を聴いてみると、なかなか悪くないトーンだ。「原曲のキックを模倣する」という観点で考えると、EQ後の音の方が、より原曲のキックに近い音になっているのは間違いない。
今回の比較結果から分かるのは、bad guyのキックは僕が自作したキックと比べて、次のような性質を持っているということだ。
- 意外と高域は出ていない
- 100~200Hzあたりの成分も結構ある
- 超低域は控えめ(シンセベースとの棲み分けの都合だと思われる)
これらの分析結果を元に、EQではなく他の方法(サンプルのレイヤーやフィルター等)でキックの音を調整するという可能性も見えてくる。EQ Matchの正しい使い方はむしろ、この「音作りの指針を立てる」という側面にあるのではないかと思う。
EQ処理によって無理やり音を近づけるだけだと、音が不自然になってしまうことも多い。そのためこのEQ Matchという機能は、実戦での使いどころが限られるのも事実だろう。だがそれでも、学習用/分析用の教材としては有用だという部分には注目しておきたい。
おわりに
デジタルEQは各メーカーから様々な製品が発売されているが、今回紹介したFabFilter Pro-Q 3は文句なしにオススメできる一品だ。
特に初心者の人だと、Pro-Q 3を持っているかどうかで、この先のミックスの上達度に大きく差が生まれると言っても過言ではないだろう。