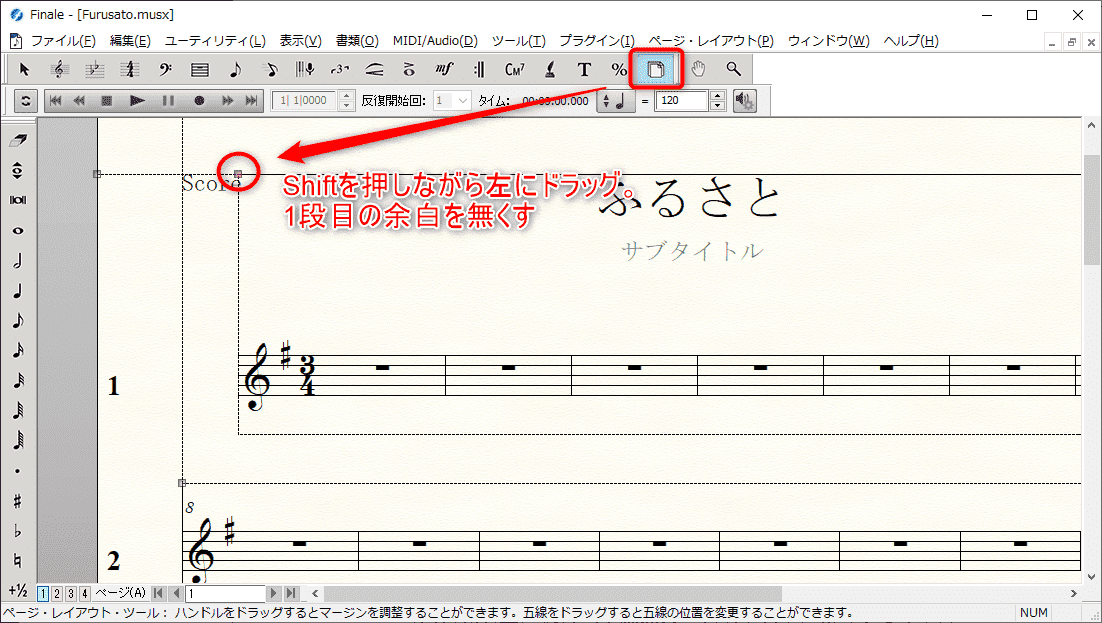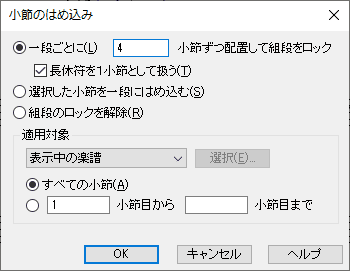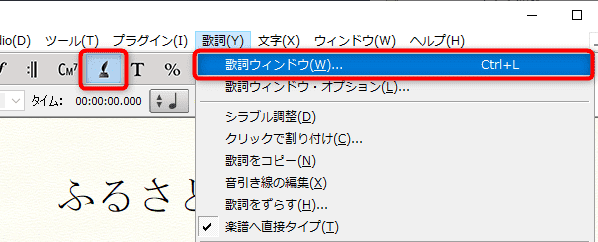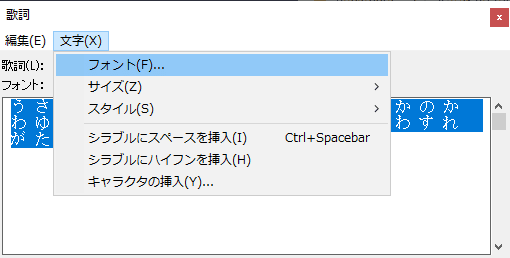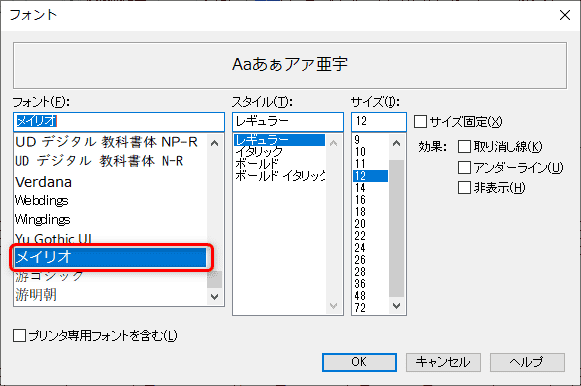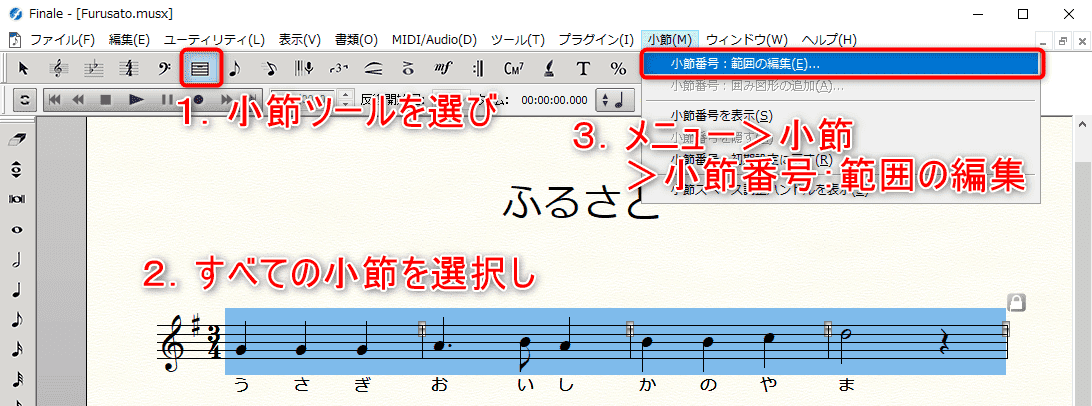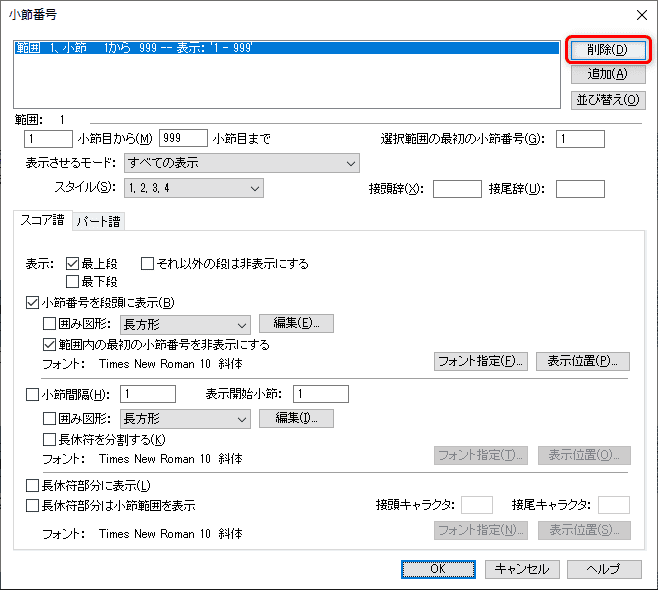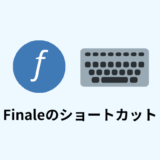Finaleの操作に慣れるには、実際に譜面を作ってみるのが一番。
そこで今回は、Finaleで童謡「ふるさと」の「歌詞付きメロディ譜面」を作ることにする。一つずつ手順を追って解説していくので、参考にしてみてほしい。
目次
1. Finaleを起動
1-1. セットアップウィザートから新規ファイル作成
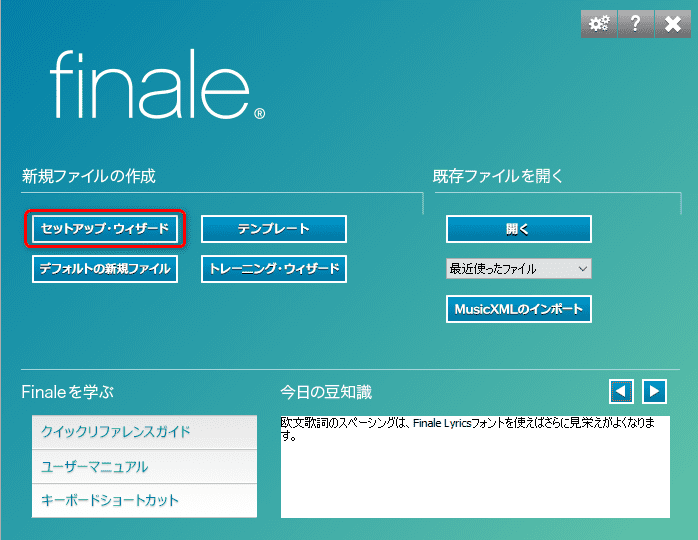
Finaleを起動したら、新規ファイルを作成するために「セットアップ・ウィザード」をクリックする。
1-2. 楽譜の書式を決めていく
セットアップウィザートに従って楽譜の形式を決めていく。
はじめのウィンドウでは、「適用する楽譜書式」から「出版社風」を選ぶ。「次へ」をクリック。
2つめのウィンドウでは、「空五線」カテゴリから「空五線」を選択し、「追加」をクリック。これで1パート分の五線が作られることになる。「次へ」をクリック。
3つめのウィンドウでは、タイトル欄に「ふるさと」と入力する。他はとりあえず空欄でよい。「次へ」をクリック。
最後、4つ目のウィンドウでは、拍子や調(キー)を決められる。拍子を「3/4」、調をGメジャーに変更する。「完了」をクリックするとFinaleの新規ファイルが立ち上がる。
2. レイアウト調整
2-1. 1段目の左の余白を消す
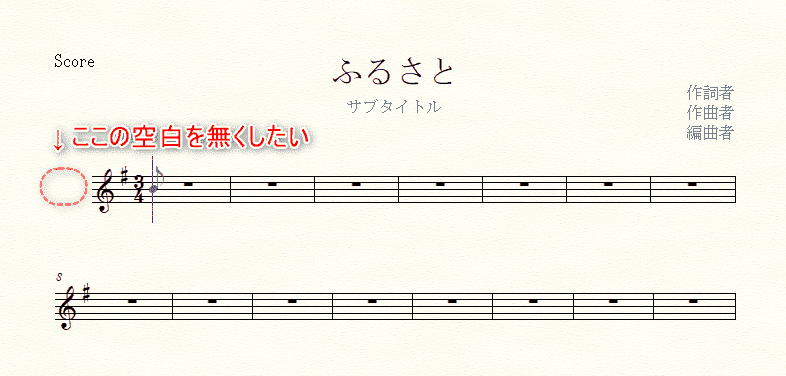
デフォルトの状態では、一番上の段の左側に空白がある。このスペースは本来、パート名が表示される部分だが、今回は要らないので空白を詰めてしまおう。
空白を詰める方法は次の通り。
- ページ・レイアウト・ツール(用紙が重なっているようなマーク)を選択する。
- 1段目の左端を決めるガイドとなるポイントを動かす。Shiftを押しながら左にめいっぱいドラッグする。※Shiftを押しながらだと上下の動きが封印されるのでやりやすい。
![(画像)]()
これで全段、左のラインが揃う。
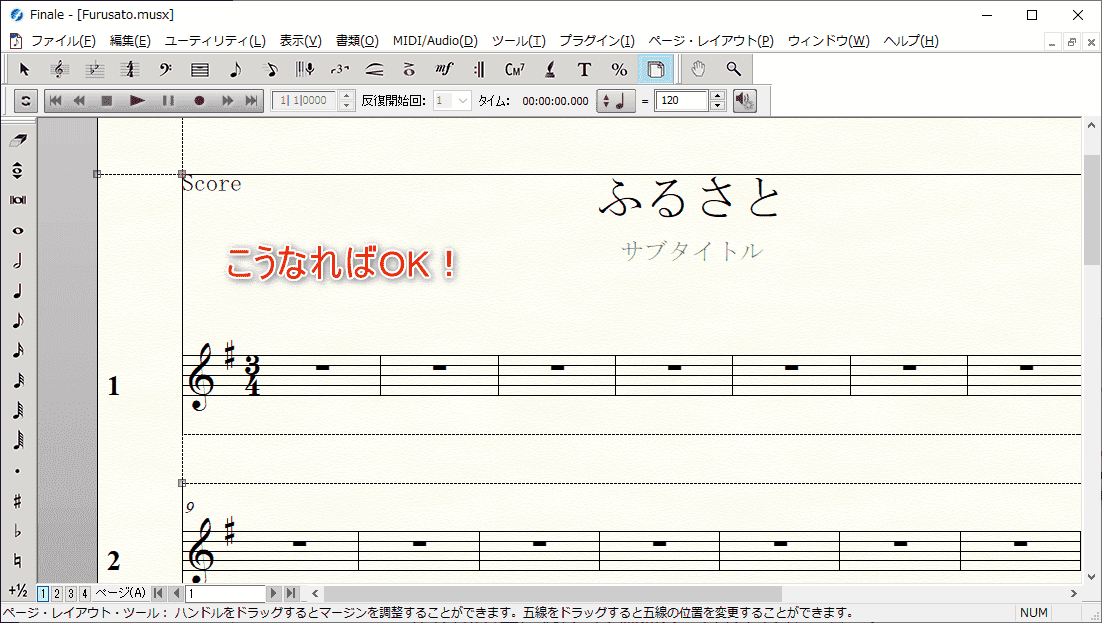
2-2. 1段あたり4小節に固定する
デフォルトの状態だと1段あたりの小節数が多すぎるので、最終的に見づらくなってしまう。そこで、1段あたりの小節数を4小節に固定する。方法は次の通り。
- メニュー>ユーティリティ>小節のはめ込みと進む。
- 「一段ごとに4小節ずつ配置~」にチェック。適用対象が「すべての小節」になっていることを確認し、OKをクリック。
![(画像)]()
これで1段あたりの小節数が4小節になった。
3. 音符の入力
3-1. ステップ入力ツールを使って音符入力
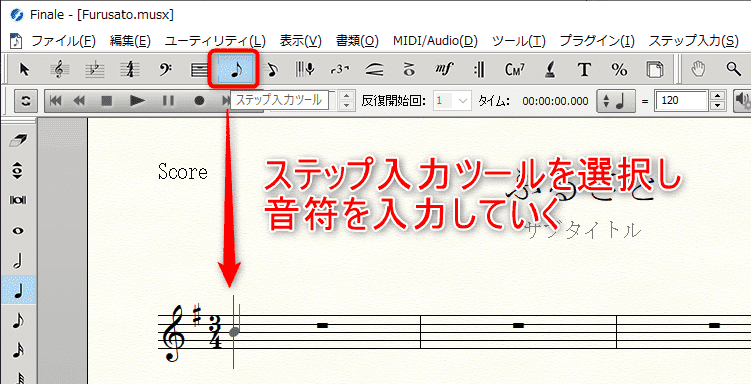
五線のフォーマットが整ったところで、音符を入力していこう。ステップ入力ツールを選択し、ステップ入力用パレットから音価を選択。五線譜上に音符を置いていこう。
音符の入力や音価の選択には、ショートカットキーを使うとスムーズだ。興味のある方は、前回の記事をご参照いただきたい。
なお、童謡「ふるさと」のメロディは、Wikipediaに掲載されているので下記リンクを参考に。※「ふるさと」はパブリックドメイン(著作権切れ)の曲なので詞曲ともに記載可能なのだ。
3-2. スラーの入力
曲の中間部の「ドシドーミレドシー」の(←太字の)ところには、スラーを入力する必要がある。入力方法は次の通り。
- 変形図形ツール(クレッシェンドのマーク)を選択し、さらにスラー・ツールを選ぶ。
- スラーを掛けるはじめの音符をダブルクリックし、そのまま終わりの音符までドラッグする。
- マウスのボタンを離す。スラーが生成される。
3-3. 余分な小節を削除する
無事音符の入力が終わったら、余分な小節を削除しよう。選択ツール(矢印マーク)を選択した状態で、
- 削除したい小節の、はじめの小節をクリック。
- 削除したい小節の、最後の小節を、Shiftを押しながらクリック。これで空白の小節が全て選択される。
- Deleteキーを押す。
これで余分な小節が削除される。
4. 歌詞の入力
音符の入力が終わったところで、次は歌詞を入力しよう。入力方法は次の通り。
- 歌詞ツール(万年筆みたいなマーク)をクリックして選択。
- 1つ目の音符をクリックする。歌詞入力モードに入る。
- 一文字入力したら、Tabキーを押して次の音符に飛ぶ。これを繰り返し、歌詞を一文字ずつ入力していく。
5. フォントの変更
5-1. 歌詞のフォント変更
歌詞が全て入力されたところで、文字のフォントを変えたくなってきた。デフォルトだと明朝体だが、ゴシック体にしたい。歌詞のフォントを変える手順は次の通り。
- 歌詞ツールを選択し、メニュー>歌詞>歌詞ウィンドウと進む。
![(画像)]()
- 表示されている歌詞の文字を、ドラッグしてすべて選択。メニュー>文字>フォントと進む。
![(画像)]()
- フォントを変更する。ここでは「メイリオ」にしてみる。
![(画像)]()
これで歌詞のフォントが変更された。
5-2. タイトルのフォント変更
タイトルも同様に、メイリオフォントに変更したい。手順は次の通り。
- タイトルの文字を、選択ツールでダブルクリック。
- 文字をドラッグして選択状態にする。
- メニュー>文字>フォントから、同様にフォントを変更する。
なお、タイトル以外のテキストボックスは全て削除。シンプルな譜面を目指す。
6. 小節番号の削除
シンプルな譜面にしたいので、小節番号も削除してしまう。手順は次の通り。
- 小節ツールを選ぶ。全ての小節を選択し、メニュー>小節>「小節番号:範囲の編集」と進む。
![(画像)]()
- ウィンドウ右上の「削除」をクリック。
![(画像)]()
これで小節番号が消えてくれる。
7. 完成
これにて童謡「ふるさと」の譜面が完成。美しく叙情的なメロディと歌詞。こうして譜面にしてみると、改めてこの曲の素晴らしさが分かる。
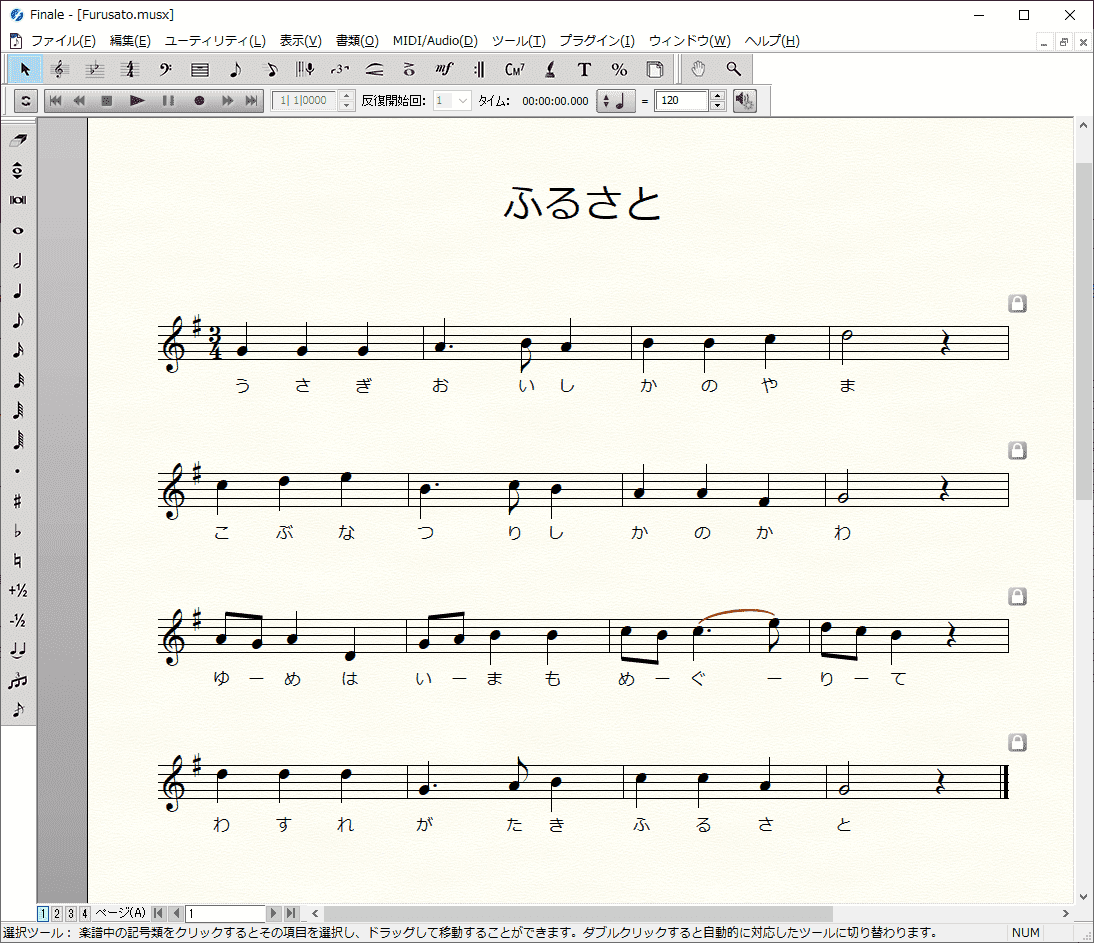
完成した譜面は、PDFファイルでエクスポートしておこう。※メニュー>ファイル>エクスポート>PDFでできる。
PDFファイルなら人に渡したり、印刷したりできる。また、PDFで残しておけば、もし将来Finaleを使わなくなっても譜面を確認できる。データの長期保存の観点からいっても良いことだ。