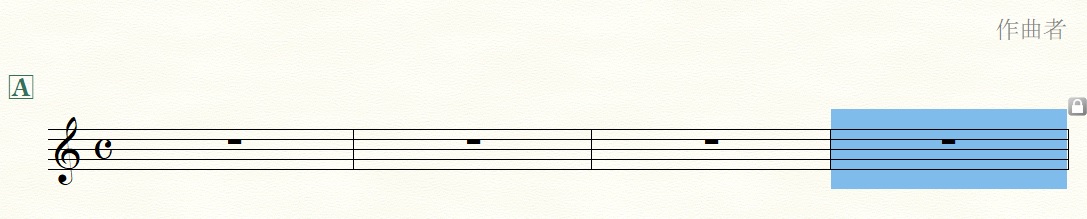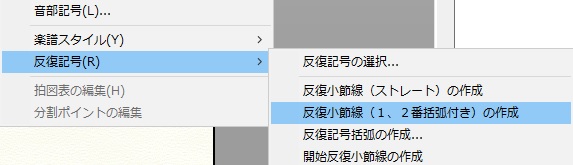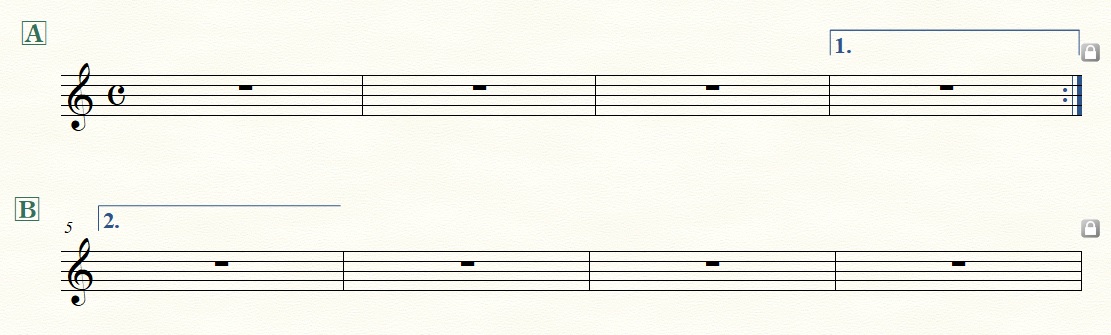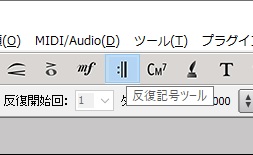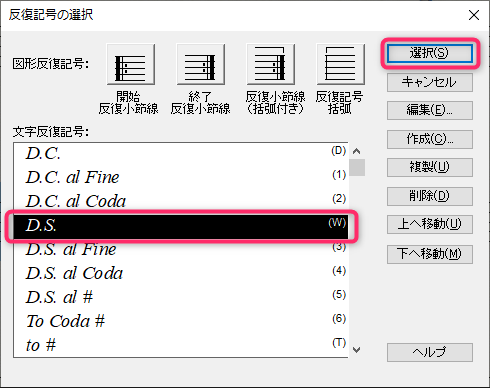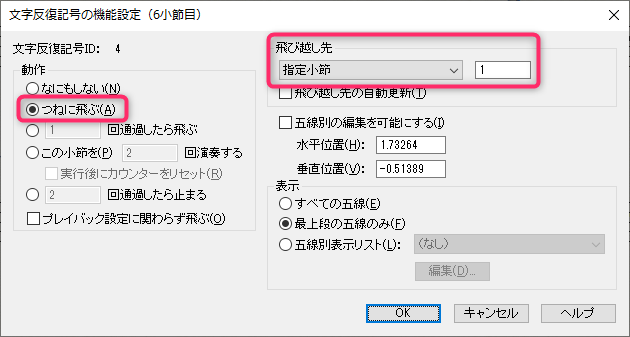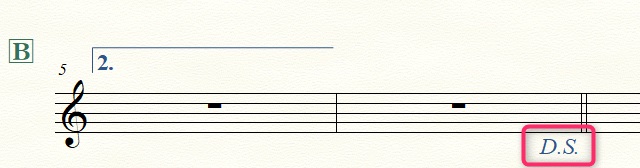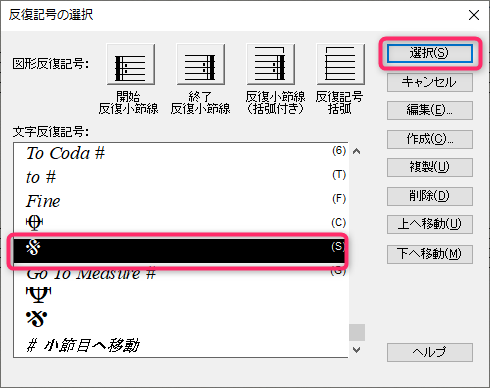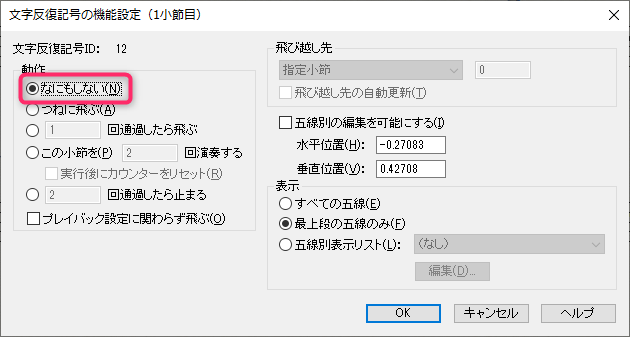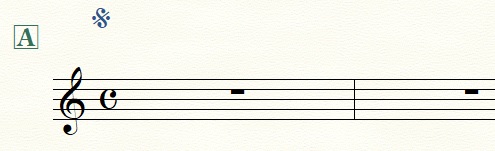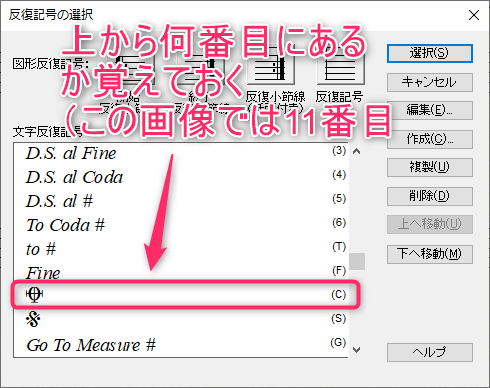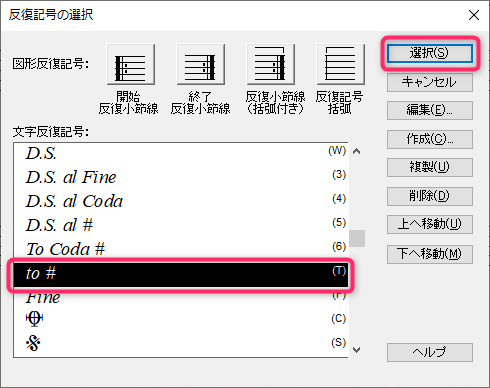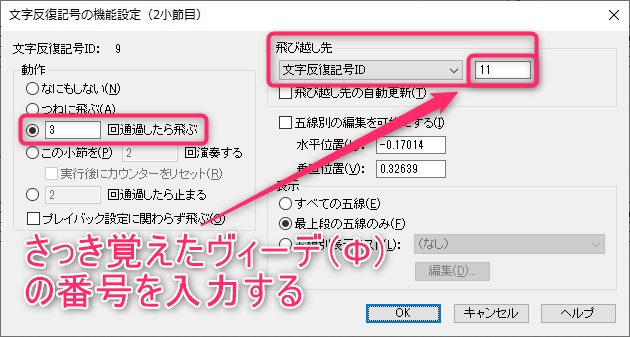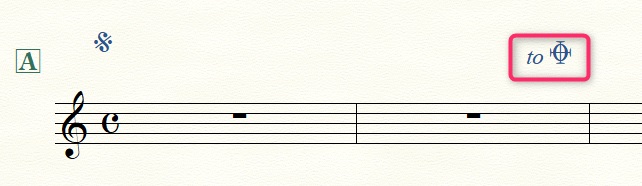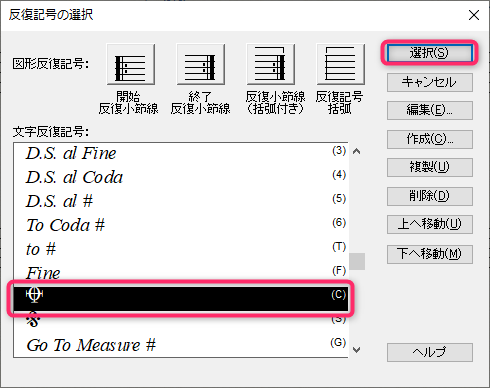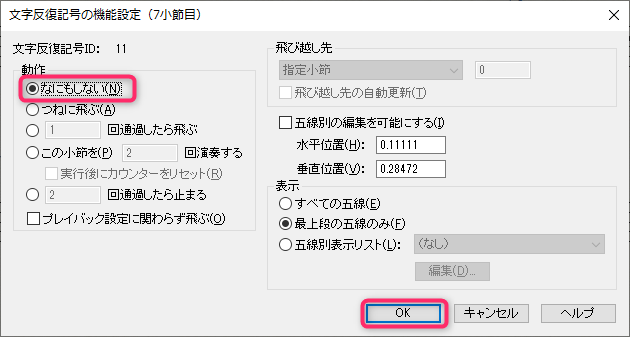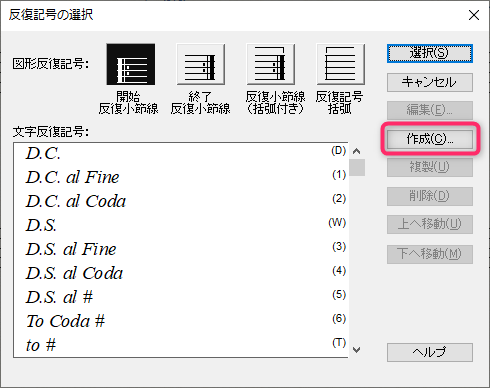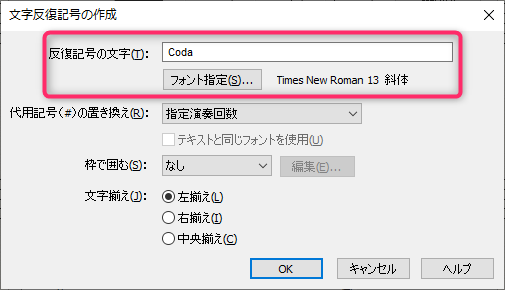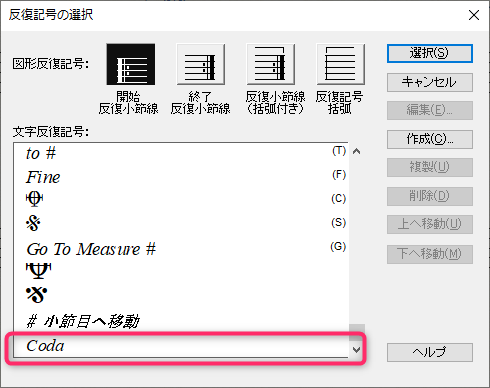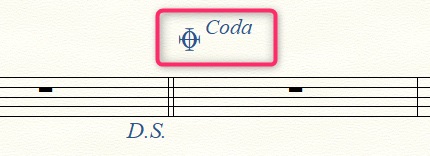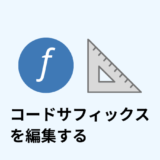日本のポピュラー音楽の楽譜には、「to Φ」「Φ Coda」のような表記が出てくることが多い。
※Φ:当記事では「ヴィーデ」のマークを表します。
しかし、Finaleでこのような表記をする場合、少しややこしい手順を踏む必要がある。そこで今回は、例として次の譜面を作成する流れを解説してみる。

念のため説明すると、この譜面は次のように進行していく。
- 1~4小節目まで演奏した後、リピートマークで冒頭(=1小節目)に戻る。
- 1~3小節目まで演奏した後は、4小節目(1番かっこ)を飛ばして、5小節目(2番かっこ)に飛ぶ。
- 5~6小節目を演奏したら、「D.S.」(ダルセーニョ)の記号があるので、セーニョ(Sに斜線と点2つが付いた記号)のある「1小節目」に戻る。
- 1~2小節目を演奏したら、「to Φ」の記号があるので、「Φ Coda」(7小節目)に飛ぶ。
- 7~8小節目を演奏して曲が終了。
この譜例では、
- 1番かっこ&2番かっこ付きのリピートマーク
- D.S./セーニョ
- to Φ/Φ Coda
といった、くり返し表記でよく使う記号が登場する。多くのポピュラー向け譜面で使う表記なので、ぜひ入力方法をマスターしておきたい。
目次
譜面を作成する手順
0. 下準備

まずは下準備として、発想記号ツールを使ってリハーサルマークを記入しておく。1小節目に「A」、5小節目に「B」と入れておこう。
それから以下の2つの操作をやっておこう。
- ページレイアウトツールで、1段目の五線の左側の余白を詰めておく。
- 1段あたり4小節になるように、「小節のはめ込み」コマンドを設定する。
※いずれの操作も、詳しいやり方は以前の記事で紹介している。→ Finaleで童謡「ふるさと」のメロディ譜面(歌詞付き)を作ってみよう|2. レイアウト調整
1. 1番かっこ&2番かっこ付きのリピートマークを作成
「1番かっこ&2番かっこ付きのリピートマーク」を作成する。手順は次の通り。
- 4小節目をクリックして選択する。
![f:id:singingreed:20191015224103j:plain f:id:singingreed:20191015224103j:plain]()
- 小節の上で右クリック>反復記号>「反復小節線(1,2番括弧付き)の作成」をクリック。
![f:id:singingreed:20191015224107j:plain f:id:singingreed:20191015224107j:plain]()
- 4~5小節目に、「1番かっこ&2番かっこ付きのリピートマーク」が挿入される。
![f:id:singingreed:20191015223908j:plain f:id:singingreed:20191015223908j:plain]()
2. D.S.とセーニョの入力
6小節目に「D.S.」、1小節目にセーニョを入力する。下準備として、6小節目終わりの小節線を「複縦線」に変えておこう。
※やり方は以前の記事で紹介している。→ Finaleの使い方:実際の譜面づくりでよく使う操作をまとめてみる|小節線を複縦線二重線に変える
2-1. D.S.の入力
- 「反復記号ツール」を選択し、D.S.を記入したい場所でダブルクリックする。
※「D.S.」が入る位置の、「D」の左下あたりでダブルクリックすると、ちょうど良い位置に挿入できる。
![f:id:singingreed:20191015223912j:plain f:id:singingreed:20191015223912j:plain]()
- 「文字反復記号」のリストから「D.S.」を選び、「選択」をクリック。
![f:id:singingreed:20191015223916p:plain f:id:singingreed:20191015223916p:plain]()
- 動作を「つねに飛ぶ」、飛び越し先を「指定小節:1」と設定。OKをクリックする。
※ちなみにこの「動作」とは、Finaleの再生ボタンを押したときの挙動に関係してくる項目だ(印刷用の譜面を作るだけならあまり関係ない)。
![f:id:singingreed:20191015223921p:plain f:id:singingreed:20191015223921p:plain]()
- D.S.が挿入される。
![f:id:singingreed:20191015223931j:plain f:id:singingreed:20191015223931j:plain]()
2-2. セーニョの入力
- 同様に、反復記号ツールを選択し、セーニョを入力したい場所でダブルクリック。リストからセーニョ記号を選んで「選択」をクリック。
![f:id:singingreed:20191015223936p:plain f:id:singingreed:20191015223936p:plain]()
- 動作は「なにもしない」を選び、OKをクリック。
![f:id:singingreed:20191015223941p:plain f:id:singingreed:20191015223941p:plain]()
- セーニョが挿入される。
![f:id:singingreed:20191015223946j:plain f:id:singingreed:20191015223946j:plain]()
3. to Φ/Φ Codaの入力
2小節目の終わりに「to Φ」、7小節目のはじめに「Φ Coda」を入力する。ただし、この「to Φ」「Φ Coda」の入力は少し面倒。ひとつずつ解説して行くので、手順を追って確認してみてほしい。
3-1. to Φの入力
- 反復記号ツールを選択し、「to Φ」を入力したい場所(今回は2小節目の右端の上部)でダブルクリックする。
- あらかじめ、「Φ Coda」へ飛ぶための準備をしておく必要がある。リスト内で、「Φ(ヴィーデの記号)」が上から何番目にあるかを覚えておく。
※覚えておくだけでいい。特にクリックとかはしない。
![f:id:singingreed:20191015223951p:plain f:id:singingreed:20191015223951p:plain]()
- リストから「to #」を選び、「選択」をクリックする。
![f:id:singingreed:20191015223956p:plain f:id:singingreed:20191015223956p:plain]()
- 動作を「3回通過したら飛ぶ」(=「3回目の通過時に飛ぶ」の意)、飛び越し先を「文字反復記号ID:(先ほどの番号)」と入力する。OKをクリックする。
![f:id:singingreed:20191015224001p:plain f:id:singingreed:20191015224001p:plain]()
- 「to Φ」の記号が挿入される。
![f:id:singingreed:20191015224007j:plain f:id:singingreed:20191015224007j:plain]()
3-2. Φ Codaの入力
実は、「Φ Coda」という記号はFinaleには入っていない。そこで、「Φ」と「Coda」を併記することで、「Φ Coda」の表記になるようにする。
- 反復記号ツールを選択し、「Φ」を入力したい場所でダブルクリックする。リストから「Φ」記号を選んで「選択」をクリック。
![f:id:singingreed:20191015224011p:plain f:id:singingreed:20191015224011p:plain]()
- 動作は「なにもしない」を選び、OKをクリック。
![f:id:singingreed:20191015224015p:plain f:id:singingreed:20191015224015p:plain]()
- 「Φ」記号が挿入される。
![f:id:singingreed:20191015224019j:plain f:id:singingreed:20191015224019j:plain]()
- 同様に反復記号ツールを選択し、「Coda」を入力したい場所(※Φの右横)でダブルクリックする。
- 「Coda」という記号は無いので、自分で作る。「作成」をクリックする。
![f:id:singingreed:20191015224024p:plain f:id:singingreed:20191015224024p:plain]()
- 「反復記号の文字」に「Coda」と入力し、OKをクリック。
![f:id:singingreed:20191015224028p:plain f:id:singingreed:20191015224028p:plain]()
- 生成されたCodaをリストから選び、「選択」をクリックする。
![f:id:singingreed:20191015224033p:plain f:id:singingreed:20191015224033p:plain]()
- 動作は「なにもしない」を選び、OKをクリック。
![f:id:singingreed:20191015224015p:plain f:id:singingreed:20191015224015p:plain]()
- 「Coda」が挿入される。「Φ」の右横、ちょうどいい位置に来るようにマウスで位置調整する。
![f:id:singingreed:20191015224043j:plain f:id:singingreed:20191015224043j:plain]()
Φ Codaを入力する手順は以上。ご覧の通り、けっこう面倒だ。
なお、「テキストツール(Tマークのアイコン)で『Coda』と入力した方が速いんじゃないの?」と思う人もいるかもしれないが、この方法だと「小節のレイアウトが変わると位置がずれる」という欠点がある。記号が小節にくっついた状態で動くようにするためには、やはり反復記号ツールを使ったほうが使い勝手がよい。
4. 完成
あとは、いらない小節を選んでDeleteキーで削除すれば、譜面完成。冒頭で紹介した画像をもう一度貼ってみる。

上記のようになっていればOKだ。
補足:「D.S./セーニョ」や「to Φ/Φ Coda」が複数出てくる場合
「D.S./セーニョ」や「to Φ/Φ Coda」が複数出てくる場合、番号をつけたくなることもあるだろう。
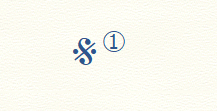
そんなときは、「丸数字」を反復記号に登録してやればOK。手順は、3-2. Φ Codaの入力で説明した、「Φ Coda」の記号を作るやり方と同じだ。こうすれば、テキストツールで書くのとは異なり、たとえ後から小節が途中に挿入されても、一緒に記号が動いてくれる。
※ただし、同一文字を複数登録することはできない。同じ記号を複数回使う場合は、ジャンプ先を#ではなく、小節番号で指定する必要があることに注意。
おわりに
今回は、Finaleで繰り返し表記をする方法について解説した。「1番&2番かっこ」「D.S/セーニョ」「to Φ/Φ Coda」といった表記は頻出なので、ぜひFinaleで表現できるようにしておきたい。