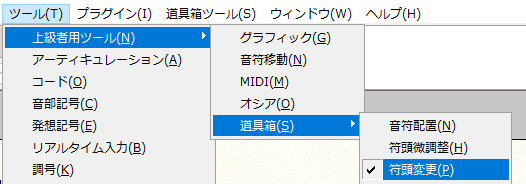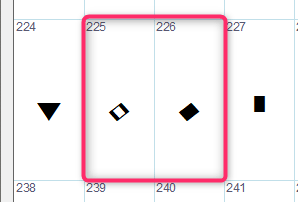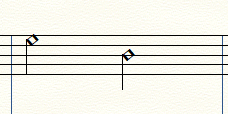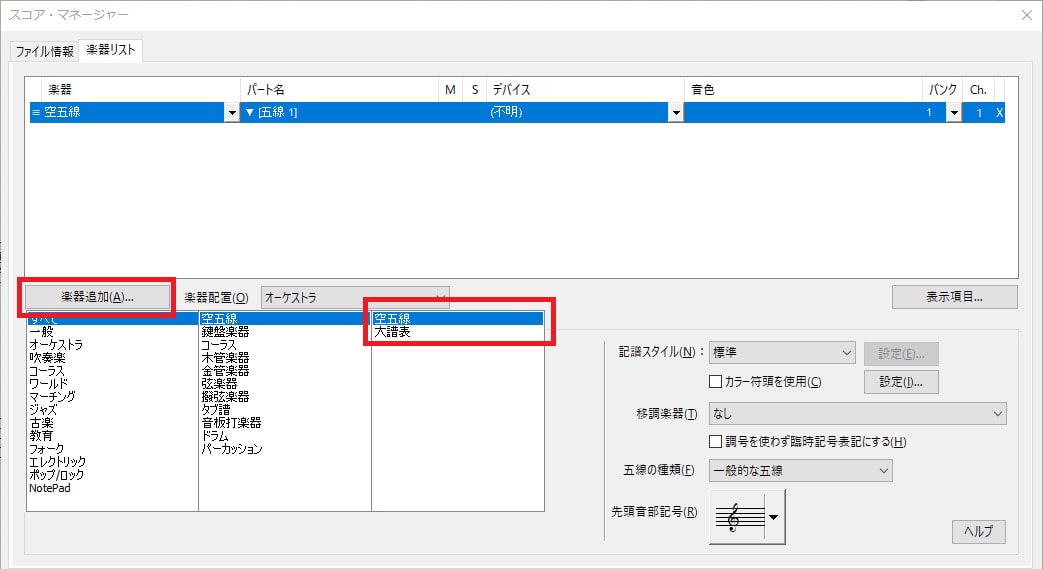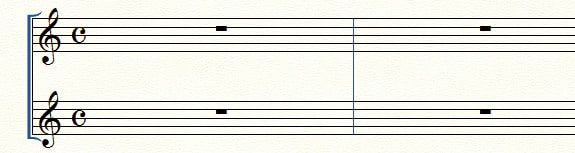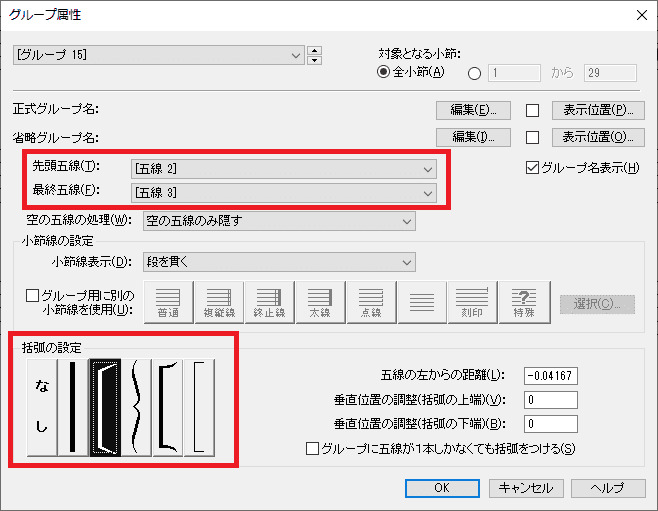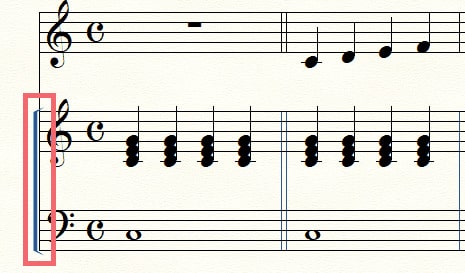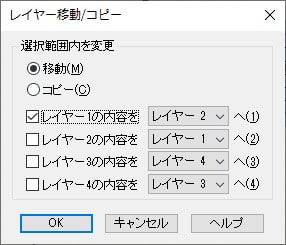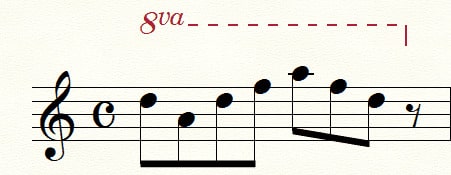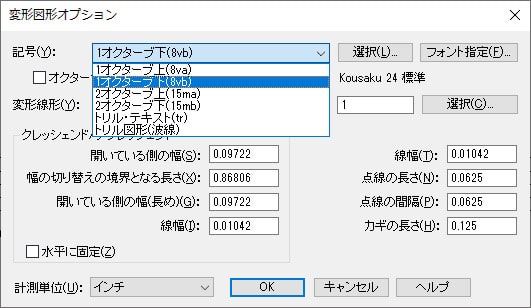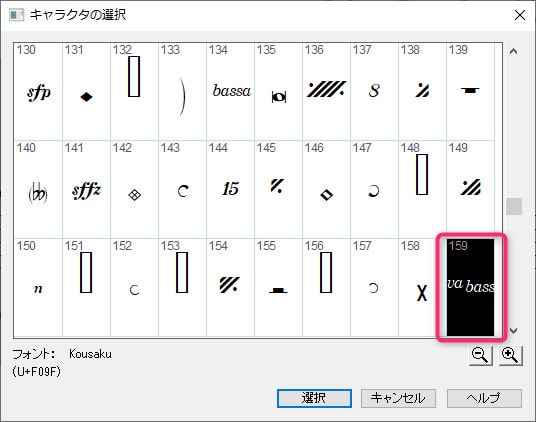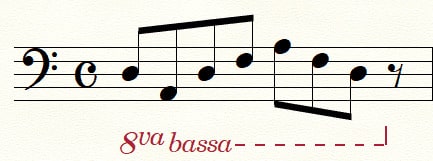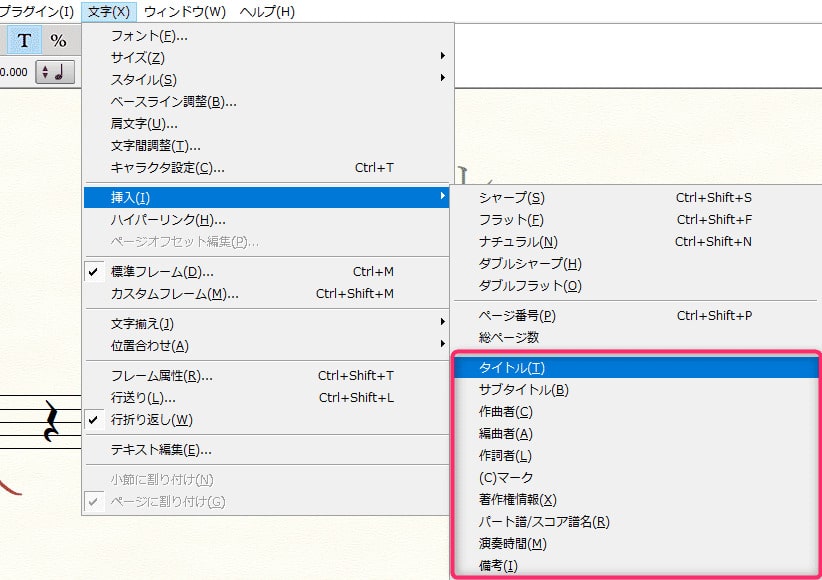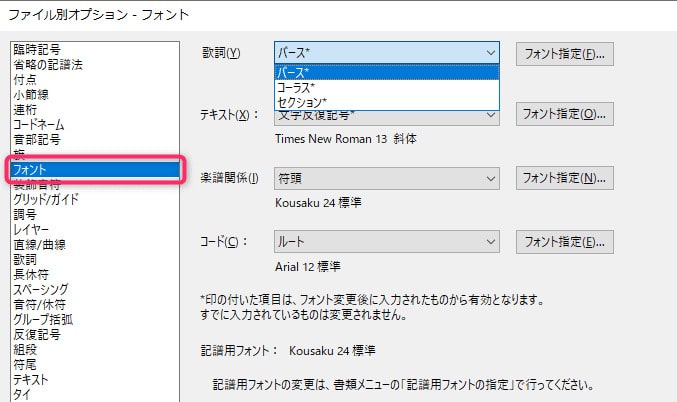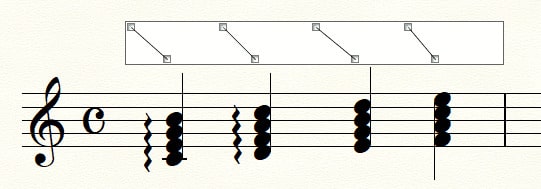「内容が膨大なのに、どこを読めばいいのか全然分からない……」。そんなFinaleマニュアルの弱点をカバーすべく、実際の譜面づくりでよく使う操作方法を僕なりにまとめてみる。
僕はバンド向け/ポップス向けの譜面を作ることが多いため、まとめた内容には多少偏りがあるかもしれないことを先にお断りしておきたい。全てに目を通す必要はないので、目次から気になるトピックだけを選んで、つまみ食いするように記事を読んでいってもらえればと思う。
紹介する操作の多くは、画像や動画付きで紹介している。画像に関しては、必要なら
- PCの人:右クリック>新しいタブで画像を開く(Chrome使用時)
- スマホの人:ピンチアウトして拡大
という感じで細部を確認してみてほしい。動画に関しては、再生ボタンを押せば確認できるようになっている(音声は無し)。
なお、初歩的な内容に関しては別の記事で紹介している。
- Finaleで童謡「ふるさと」のメロディ譜面(歌詞付き)を作ってみよう
- Finaleで覚えておきたいショートカットキー
- 【Finale】「高速ステップ入力」vs. 「ステップ入力」。どちらを使えばいいのか?利便性は?
先に目を通してもらったほうが効率的にFinaleを学べると思うので、まだの方はぜひご一読を。
目次
1. 音符の操作
連符の入力
3連符は連符機能をオンにして普通に入力すればOK。
5連符や7連符の場合は、次の手順で入力する。
- まず16分音符で音を1個入力する。
- 連符機能をオンにして、最初の音符をShift + クリックして連符の設定。
- その後、休符を上書きするように残りの音符も入力する。
スラーを入力する
変形図形ツールを選択し、ダブルクリックしてドラッグでOK。
※詳しくは童謡「ふるさと」の譜面作成記事で紹介している。→ Finaleで童謡「ふるさと」のメロディ譜面(歌詞付き)を作ってみよう|3-2. スラーの入力
スタッカートを入力
「アーティキュレーション・ツール」(アクセントが付いた全音符のマーク)を選択し、Sキーを押しながら音符をクリック(or ドラッグ)。ドラッグすると複数の音符にスタッカートを付けられる。
スタッカートの位置を上に固定(リズム表記時など)
- アーティキュレーションツールを選択し、何か適当な音符をクリックする。「アーティキュレーション選択」ウィンドウが開く。
- アーティキュレーション一覧からスタッカートを選択し、「編集」をクリック。
- 「位置」を「自動判別」→「音符の上」と変更する。
連桁の傾きを調整する
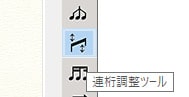
- メニュー>ウィンドウ>「道具箱ツール・パレット」にチェック。道具箱ツール・パレットを表示させる。
- 「連桁調整ツール」を使うと、連桁の傾きを調整できる。
連桁:短い音符(8分音符以下)を複数連結させるための横線のこと。
音符のサイズを小さくする(五線はそのまま)
- 小節内の音符をすべて小さくする:小節を選択後、メニュー>「ユーティリティ」>「変更」>「音符サイズ」より調整する。
- 任意の音符を1つ小さくする:「サイズ・ツール」(%の記号)を選択し、音符をクリックしてサイズを変更する。
※マスターリズム譜面の中で、「フレーズを指定する書き譜」を添えるときに使うと良さそう。
音符をハーモニクス表記に変更する
- メニュー>ツール>上級者ツール>道具箱>「符頭変更」ツールを選択。
![]()
- 「ハーモニクス表記に変更したい音符がある小節」を選択。音符にハンドルが表示される。
- ハーモニクス表記に変更したい音符のハンドルを、ダブルクリックする。※ここでドラッグして範囲選択&ハンドルをダブルクリックすれば、複数の音符を同時に操作することもできる。
- 「キャラクタの選択」ウィンドウが表示される。ハーモニクスの符頭を選択し、「選択」ボタンをクリック。※ハーモニクスの符頭は、225~226番目あたりにある。
![]()
- 符頭がハーモニクスに変更される。
![]()
2. 小節の操作
小節を前後の段にスライドさせる
小節を選択し、↑(↓)を押すと、前(次)の段に小節をスライドできる。
一段あたりの小節数を変える
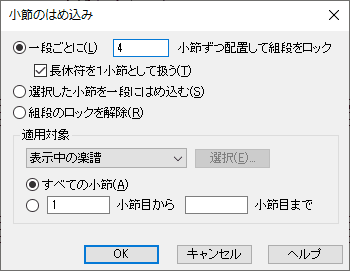
メニュー>ユーティリティ>「小節のはめ込み」から設定可能。
小節線を複縦線(二重線)に変える
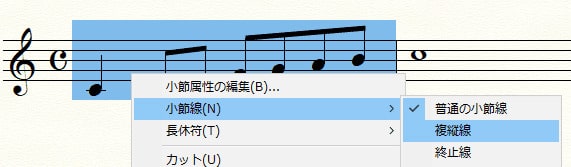
小節を右クリック>小節線>「複縦線」と進むのが一番速い。
リピート記号を作成する
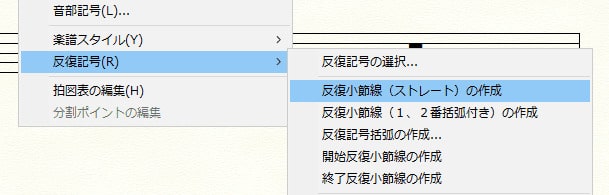
- リピートさせたい小節の区間を選択する。※Shift + クリックで複数小節選択可
- 選択範囲を右クリック>反復記号>「反復小節線(ストレート)の作成」or「反復小節線(1,2番括弧付き)の作成」
と進むのが一番速い。
リピート記号を羽根付きに変える

メニュー>書類>「ファイル別オプション」のウィンドウを開く。左リストから「反復記号」を選び、「ウィング・スタイル」を「曲線」に変更する。
3. 楽譜の操作
アウフタクト(弱起)の設定
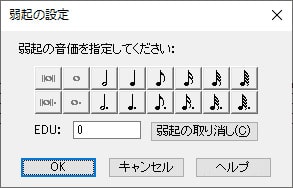
メニュー>書類>「弱起の設定」から設定する。この操作によって「先頭小節の拍数」が変更される。※新しく小節が追加されるわけではないので注意。
楽器を追加する(パートを増やす)
- メニュー>ウィンドウ>「スコアマネージャー」を開く。「楽器リスト」タブを開く。
- 「楽器追加」ボタンをクリックする。普通の五線を追加する場合は、「空五線」を追加すればよい。3列あるリストの右端の、「空五線」をダブルクリックする。
![(画像)]()
- 新しいパートが追加される。
![(画像)]()
※追加したパートを消したい時は、スコアマネージャーの上部リスト右端にある×マークをクリックすればOK。
五線のグループを括弧でくくる
- 五線ツール(ト音記号のアイコン)を選択して、メニュー>五線>グループ>「グループ化」と進む。
- 括弧でくくる対象となる、「先頭五線」と「最終五線」を正しく設定する。「括弧の設定」は好きなスタイルを選択。OKをクリックする。
![(画像)]()
- 五線が括弧でくくられる。
![(画像)]()
五線のグループ化を解除する
五線をくくっている括弧をクリックして選択し、Deleteで削除すればOK。
「括弧でくくられていないグループ」のグループ化を解除したいときは、次のいずれかの方法を取ればOK。
- 方法A:五線ツールを選択し、括弧がある部分のハンドルをクリックして選択し、Deteleで削除する。
- 方法B:グループ化を解除したい小節をすべて選択する。五線ツールを選択して、メニュー>五線>グループ>「グループ化解除」と操作する。
要素を別のレイヤーに移動/コピーする
- 別のレイヤーに移動させたい小節を選択する。
- メニュー>編集>「レイヤー移動/コピー」を開く。
- 移動させたいレイヤーにチェックを入れて、移動先を選び、OKをクリック。
![(画像)]()
4. 譜面の表示
演奏していない小節を非表示にする(コーラスパートの譜面など)
- 五線ツールを選択し、小節を選択する(Ctrl+Aで全て選択してOK)。
- メニュー>五線>「空の五線を隠す」と操作。
- 「1小節も演奏していないパートがある段」については、その「演奏していないパート」が表示されなくなる。
小節番号を消す
童謡「ふるさと」の譜面作成記事で紹介している。→ Finaleで童謡「ふるさと」のメロディ譜面(歌詞付き)を作ってみよう>6. 小節番号の削除
小節番号を一時的に非表示にする
- 小節をすべて選択する。
- 小節ツールを選択し、メニュー>小節>「小節番号を隠す」と操作を実行する。
※ただし、この操作の後に新しく小節をを追加した場合、それらの小節には小節番号が表示される。小節番号を使う予定がない場合は、前述の方法で小節番号を消してしまったほうが楽。。
音部記号(ト音記号など)を1段目にだけ表示する
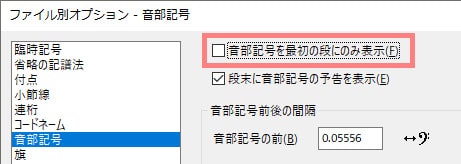
- メニュー>書類>「ファイル別オプション」のウィンドウを開く。
- 「音部記号」の項目を選び、「音部記号を最初の段にのみ表示」にチェック。
三連符に括弧を付ける
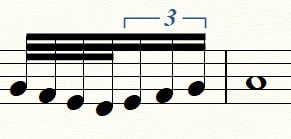
小節を選択後、ユーティリティ>変更>「連符」のウィンドウを開き、「つねに図形を表示」にチェック。
5. 文字や記号の入力
五線名(=パート名)を変更/削除する
五線の左側に表示されているパート名を、変更/削除する方法。
- メニュー>ウィンドウ>「スコア・マネージャー」と進む。
- [楽器リスト]タブ>「正式五線名」より編集可能。※文字を削除すれば、パート名は消える。
※MIDIデータをインポートしたときなど、意図しないパート名が付いてしまっているときに使うとよい。
曲のタイトルを変える
次の2通りのやり方がある。
- タイトルが入力されているテキストボックスを編集する。
- メニュー>ウィンドウ>スコア・マネージャーから編集する。
通常のテキストボックスとは異なり、スコアマネージャー内の文字を変更すると、それに連動してFinaleの楽譜上の文字も変更されるようになっている。※逆もまた然り。
テンポ、リハーサルマークの入力
![]()
発想記号(mfマーク)から入力を行う。
8va、8va bassaの入力
8vaの入力:
- 変形図形ツール(クレッシェンドのマーク)を選択し、右端のパレットより「8vaツール」を選択する。
- 適用させたい小節の上部分をドラッグする。
![(画像)]()
8va bassa の入力:
- 変形図形ツールを選択し、メニュー>変形図形>「変形図形オプション」を開く。
- 「記号」から「1オクターブ下(8vb)」を選び、「選択」をクリック。
![(画像)]()
- 「va bassa」というキャラクターを選択し、「選択」をクリック
![(画像)]()
- 適用させたい小節の下部分をドラッグする。
![(画像)]()
テンポを変更する
テンポの記号を右クリック>「文字発想記号定義の編集」より変更可。
歌詞番号の入力
- 歌詞ツールを選択し、メニュー>歌詞>「シラブル調整」にチェックする
- 文字のハンドルを右クリックし、「歌詞番号を付ける」。
グリスダウン・アップの入力
ピアノやハープの譜面で使うような、「行き先が決まっているグリッサンド記号」は、変形図形ツール内のパレットを使って、普通に入力すればOK。
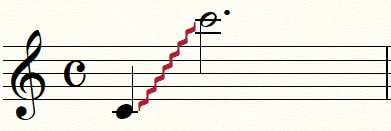
では、トランペットの「フォール」や「ドゥイット」のように、「終点(始点)のピッチ指定がないグリッサンド」を入力するにはどうすればいいか。手順は次の通り。
- 変形図形ツールを選択し、スラーツールを選択する。
- メニュー>変形図形>「拍に割り付け」にチェックする。※デフォルトだと「音符に割り付け」になっている。
- 音符と、音符の左下(右下)のスペースをドラッグしてつなげればOK。※スラーの形状は変更できるので、お好みの形に調整しよう。
(参考) スラー(Finaleユーザーマニュアル)
削除したスコアマネージャーのテキスト(作曲者、タイトル等)を復活させる
譜面上には、はじめは「タイトル」や「作曲者」といったテキストボックスがある。

これらのテキストボックスは、クリックしてDeleteで消せる。ただ、もし
- 「じゃまだから消しちゃったけど、やっぱりタイトルを入力し直したい……」
となったときは、どうすればよいのか。
復活させる方法は次の通りだ。
- テキスト・ツール(Tマークのアイコン)を選択し、適当な場所をダブルクリックする。文字入力中の状態になる。
- そのまま、メニュー>文字>挿入より、復活させたい項目を選択。
![(画像)]()
- そのまま文字を入力。こうして復活させた項目は、スコアマネージャーの「ファイル情報」タブの内容とも連動するようになる。
※なんでこんな裏技っぽい仕様にしたんだろう……
デフォルトのフォントを変更
入力済みの文字のフォントを変える方法は、童謡「ふるさと」の譜面作成記事で説明したとおり。→ Finaleで童謡「ふるさと」のメロディ譜面(歌詞付き)を作ってみよう|5. フォントの変更
では、これから入力する文字について、あらかじめ好きなフォントに変えておくにはどうすればいいのか?その手順は次の通り。
- メニュー>書類>「ファイル別オプション」と進む。
- 左のリストから「フォント」を選び、設定を変更する。
![(画像)]()
なお、このフォント設定画面。「歌詞」「テキスト」「楽譜関係」「コード」の4項目あるように見えるが、これらは大項目を表していることに注意。それぞれ中に小項目があり、個別にフォントを設定できるようになっている。フォントが反映されないからといって焦らないように。
※この辺り、もう少し分かりやすいUI設計をしてくれると良いのだが。
6. レイアウト調整
五線譜1段目左のスペースをなくす
童謡「ふるさと」の譜面作成記事で紹介している。 → Finaleで童謡「ふるさと」のメロディ譜面(歌詞付き)を作ってみよう|2-1. 1段目の左の余白を消す
五線どうしの間隔を調整する
- ページ・レイアウトツール(用紙が2枚重なってるアイコン)を選択した状態で、組段を右クリックし、「マージン編集」を開く。
- 間隔を調整したい組段を指定する。今回はすべての五線の間隔を一律で広げたいので「すべてを選択」をクリック。
- 各チェックボックスのうち、「下」のみにチェックを入れて、数値を増やす。※フォーム内に新しい数値を入力すればOK。
- 「適用」をクリックすると、五線同士の間隔が広がる。※すべての組段について下部マージンの値が増えるので。
音符のスペーシングを変える
- 小節ツールを選択し、小節右側に付いている「上から2番目のハンドル」をクリックする。
- ガイドが現れるので、下側のポイントをドラッグして、音符の位置を調整する。
![(画像)]()
- 「アルペジオ記号を入力するために、音符の左側のスペースを開けたいとき」などに使うとよい。
- ちなみに、アルペジオ記号を入力するためには、アーティキュレーションツールから自分で設計してやる必要がある。詳細は公式マニュアル参照。→ Finale25ユーザーマニュアル|アルペジオ記号]
五線の縦幅を小さくする
「複数パートのうち、1パートだけ五線の縦幅を小さくしたい」ときは、次の操作を行えばOK。
- サイズツール(%のアイコン)を選択する。
- 「縦幅を小さくしたい五線」の上で右クリックし、「五線の拡大縮小」と進む。
- 拡大縮小率のパーセンテージを変更して、OKをクリックする。
1段あたりの小節数を減らす@小節幅固定
このテクニックが必要となる背景
バンド用の譜面を作るときは、リハーサルマークを左端に固定させたい(そのほうが曲の構成を把握しやすいので)。そのためには、基本的に「1段あたり4小節」でレイアウトするのがよい。
※各セクションの小節数は4の倍数になっていることが多いので。
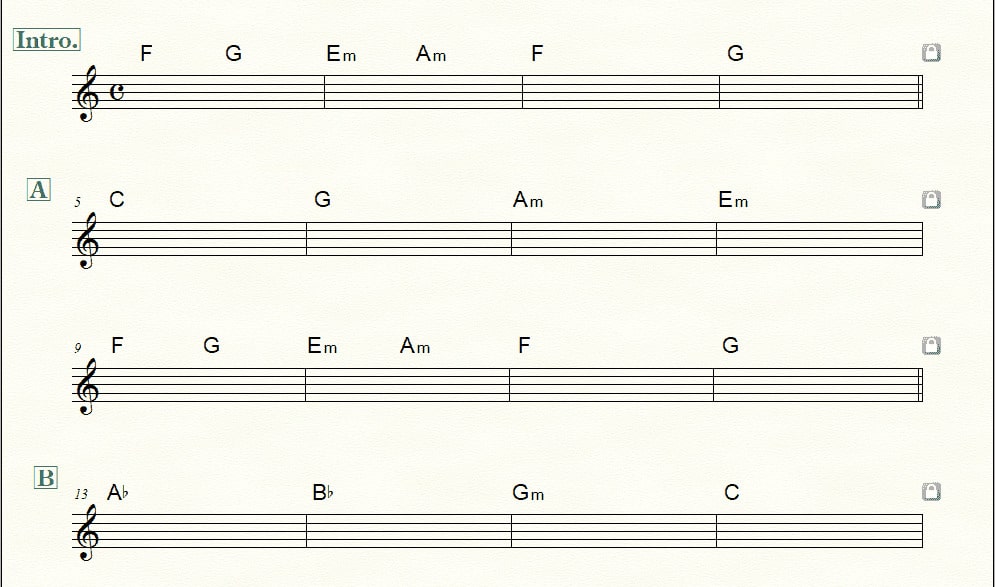
ただし、曲の各セクションが4小節の倍数になっていないこともある。たとえば、ある曲のAメロが7小節だったとしよう。もしAメロの5~7小節(3小節)を1段に収めれば、リハーサルマークの位置は左側に維持できる。しかしながら、その際「1小節あたりの小節幅」は広がってしまうことになる。

仮に手書きの譜面なら、1段を4等分して、4つ目の小節にバツ印を付けて空白にすれば、小節の幅を広げずに済むのだが………一定の小節幅で譜面を作るにはどうすればよいのか?手順は次の通りだ。
やり方
-
メニュー>ユーティリティ>「小節のはめこみ」を利用して、あらかじめ「1段に含める小節数」を望み通りに指定しておく。
![(画像)]()
-
ページ・レイアウトツールを選択し、組段の右下にあるハンドルを、Shiftを押しながら左にドラッグ。適当な位置で離す。
![(画像)]()
-
「本来4つ目の小節があるはずの部分」を空白にすることができる。
![(画像)]()
これにて、- 小節の幅を一定にすること
- 左端にリハーサルマークを固定すること
の2点をクリアすることができる。めでたしめでたし。
空白のページを挿入する
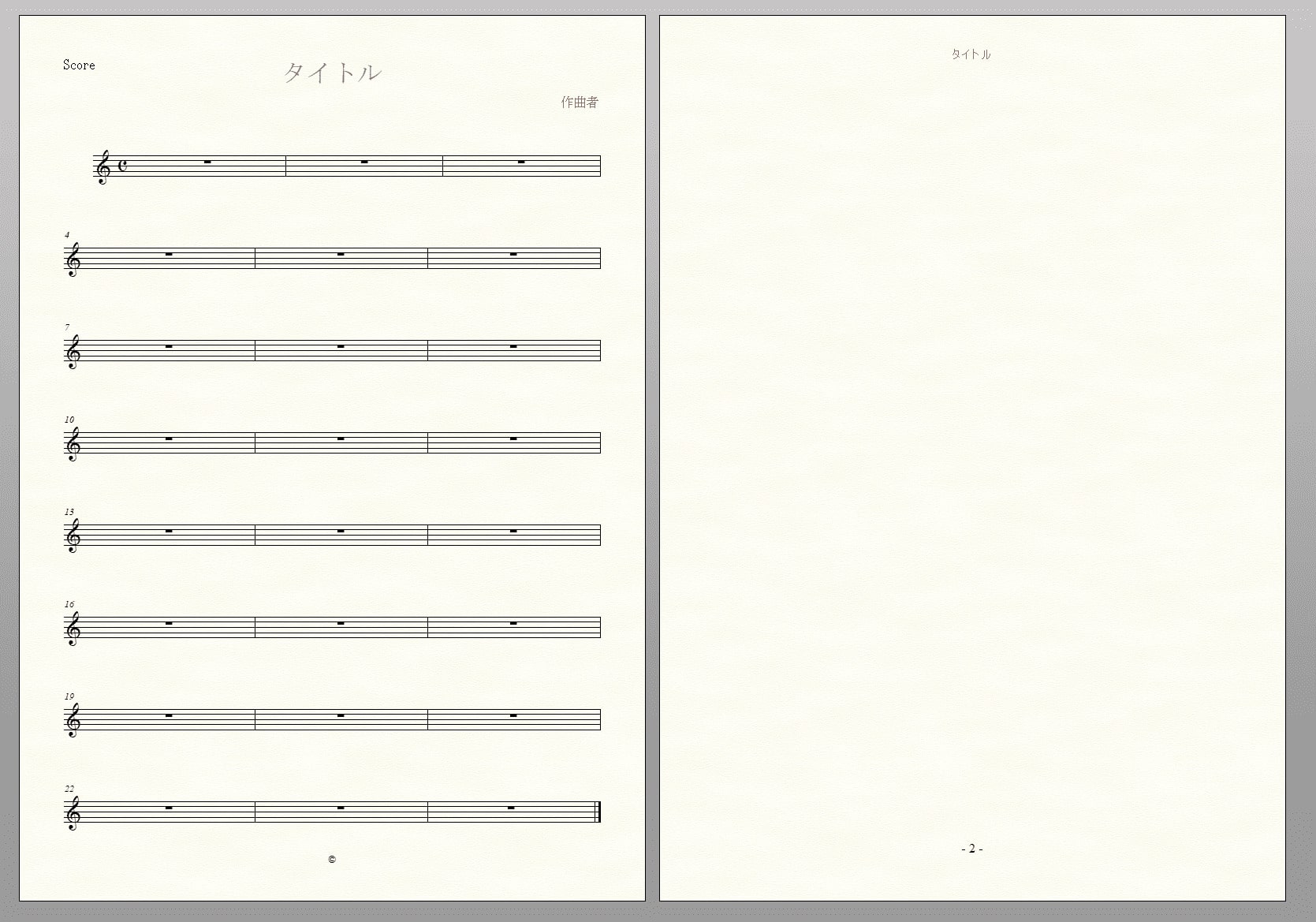
ページ・レイアウトツールを選択し、メニュー>ページレイアウト>「空白ページの挿入」から設定する。
メモ書き用のスペースとして活用すると便利。