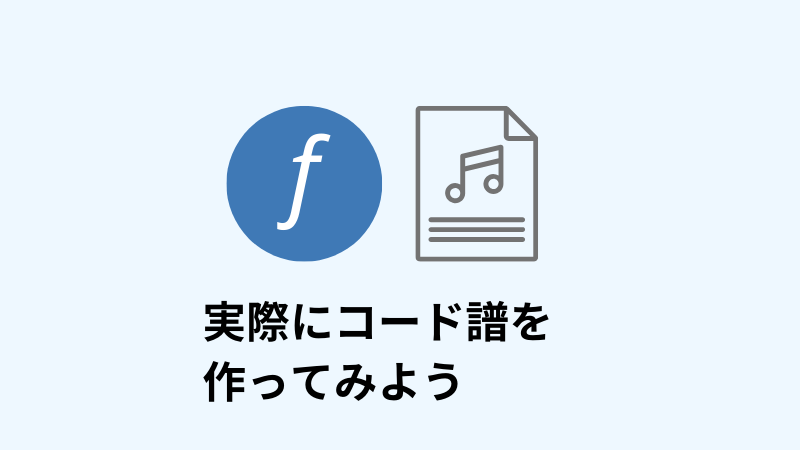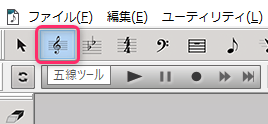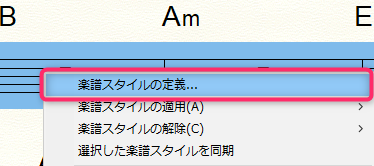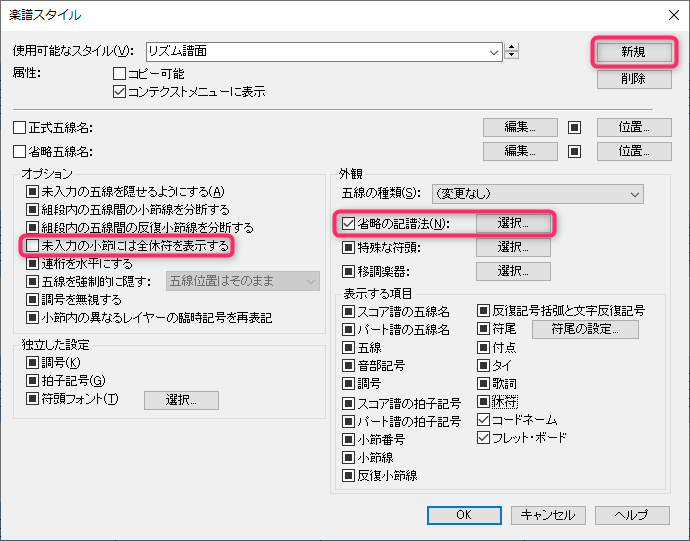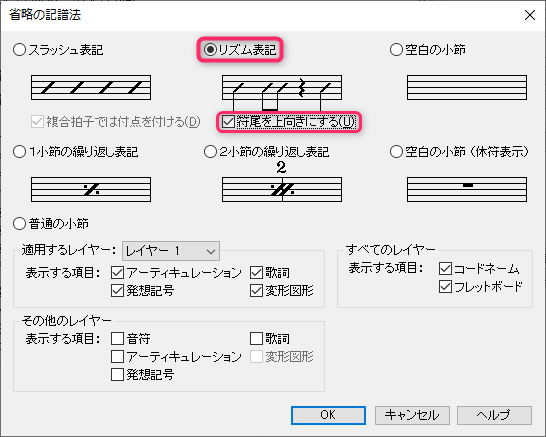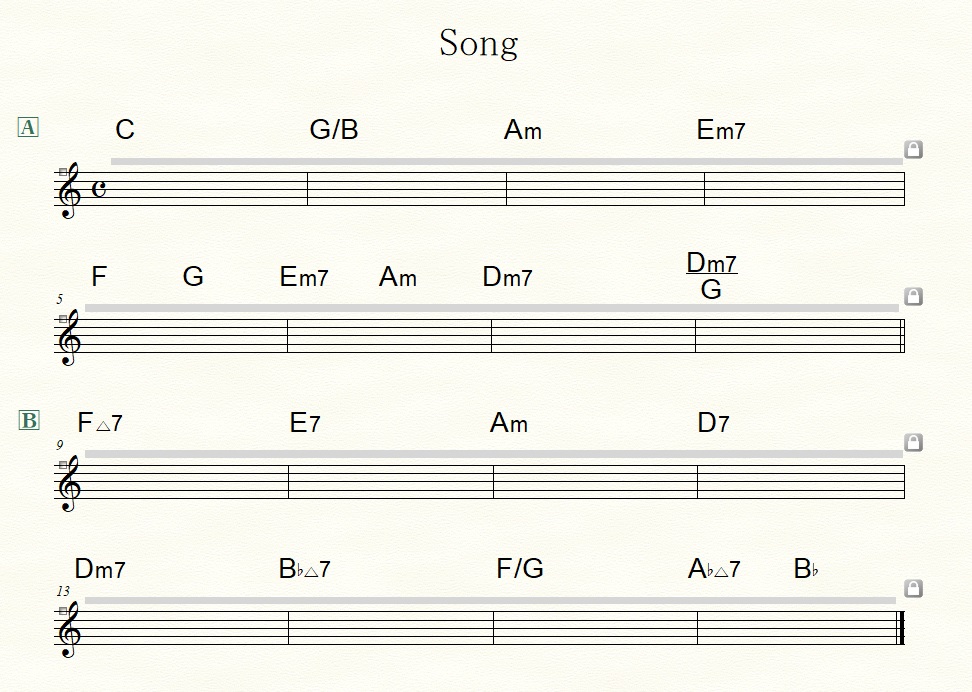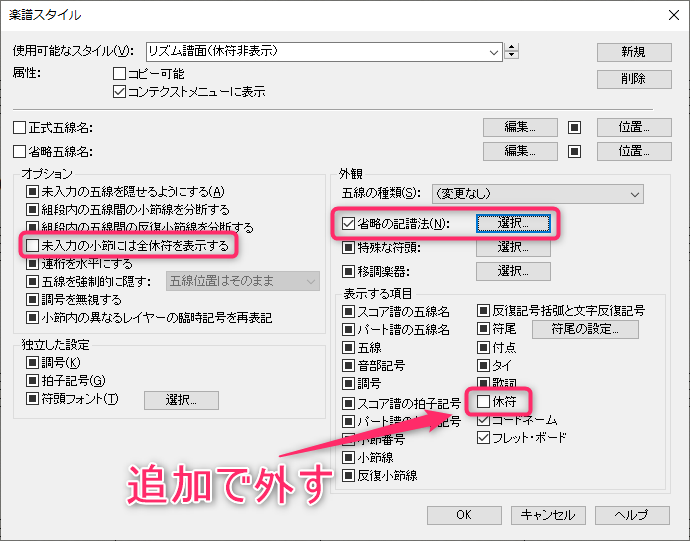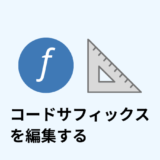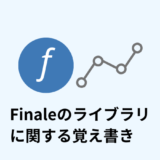Finaleで実際にコード譜を作る手順について解説する。
目次
1. Finaleでコード譜を作るメリット/デメリット
「譜面ソフトを持っているけど、コード譜だけは手書きで作る」。そんな人も多いかもしれない。しかし、長い目で見れば、Finaleでコード譜を作れるようにしておいたほうが便利だ。
メリット
- 手書きのコード譜よりも表示がきれい
- キー変更も簡単にできる(手書きの場合、ほぼ作り直し確定)
- 小節の追加/削除も自由自在(手書きの場合、下手したら作り直し)
- (操作に慣れれば)手書きよりも断然速く作れる
デメリット
- コードサフィックスの仕込みに手間がかかる
- 操作を覚えるまではスムーズに入力できない
- 操作が上手く行かないときは、解決方法を見つけるのが大変
- マニュアルはあまり役に立たない(読みづらい、わかりにくい、コード譜の実例もない)
- ネット上に役立つ情報が少ない(当ブログがそうなれればいいのですが)
2. コード入力の予備知識
予備知識として、コードを入力する方法を紹介しておく。
基本的なコードの入力方法
サフィックスに登録されているコードであれば表記のとおりにキーボードで入力するだけで自動的にコードネームを生成してくれるようになっている。「♭(フラット)」は「b(小文字のB)」を入力すればOK。
例としては、次のように入力する。
- B♭7:Bb7の順に入力する。
- F#m7-5:F#m7-5の順に入力する。
- G7(9,+11):G7(9,+11)の順に入力する。
「C△7」のようなコードの入力方法
「C△7」(Cメジャーセブンス)などのコードで使われる、三角形のマーク。これは、「kousakuフォント」という特殊なフォントを使っているため、キーボードの入力では表現できない。
そこで、次のように入力する。たとえば、「C△7」を入力したいときは、
- キーボードでC:0の順にタイプし、Enterを押す
- コードサフィックス一覧画面が出てくるので、「△7」を選択する。
という手順で入力すればOK。
ちなみに上記の操作で、0の代わりに特定の数字をタイプすると、そのサフィックスを即入力できる。※例えば、「△7」のコードがもし1番目に登録されている場合、「C:1」と入力すればOK。
キーボードだけで入力できない「△7」系のコードは、サフィックスの初めの方に登録しておくと入力しやすいだろう。
3. 実際にコード譜を作ってみよう
ここからは、実際にFinaleでコード譜を作ってみる。完成予定の譜面はこんな感じだ。
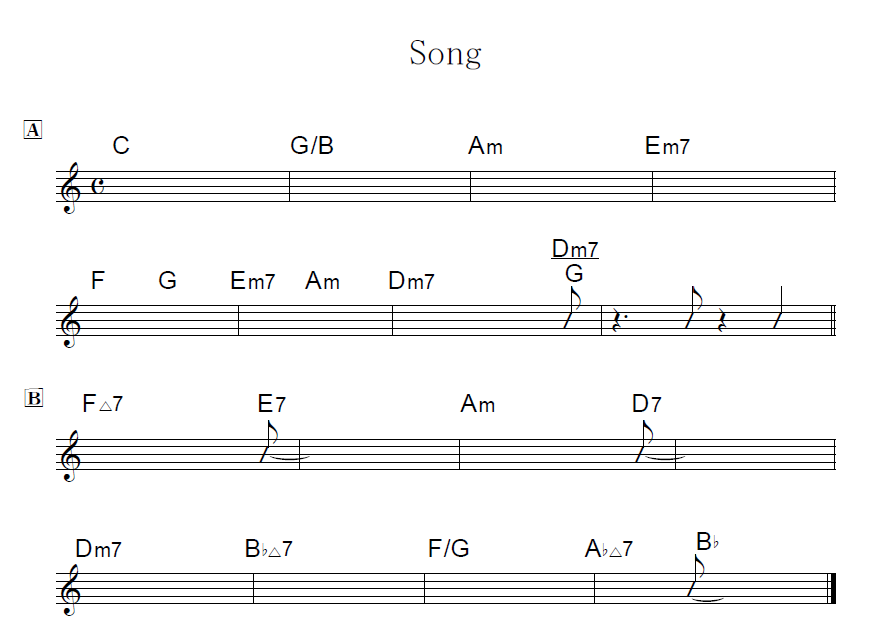
この譜面を目指して作業をしていく。
3-1. Finaleを起動して準備
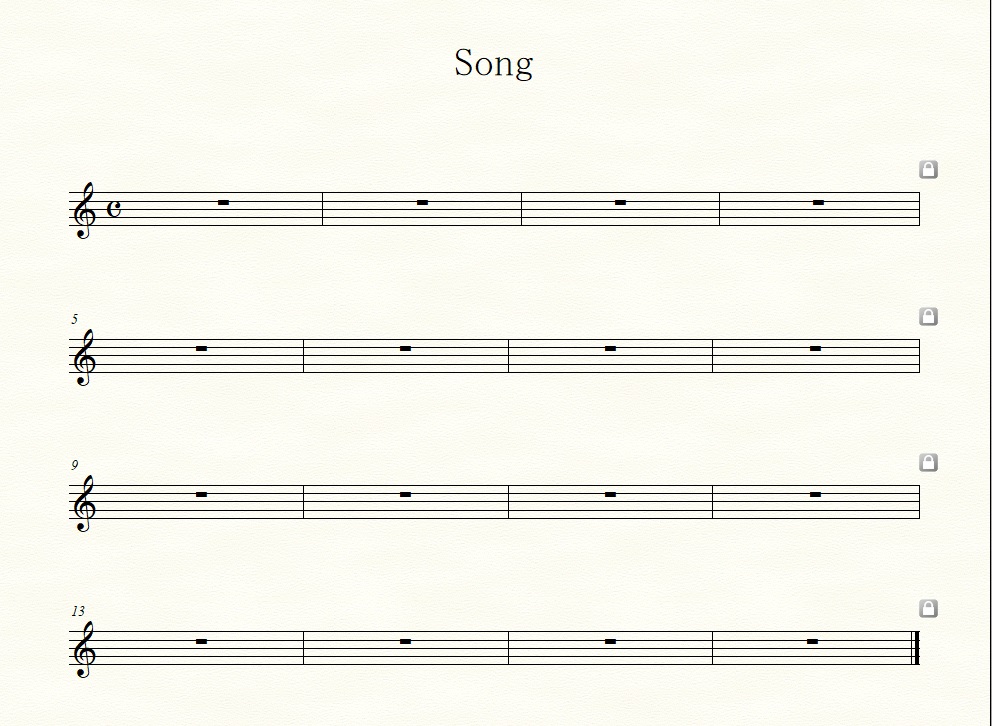
あらかじめ、以下の作業をしておく。
- Finaleをセットアップウィザードから起動する
- 「小節のはめ込み」コマンドで、1段あたり4小節にする
- 「ページ/レイアウトツール」で1段目左の余白を詰めておく。
※やり方は、以前の記事「Finaleで童謡「ふるさと」のメロディ譜面(歌詞付き)を作ってみよう|2. レイアウト調整」で紹介しているので、そちらを参照してください。
3-2. リハーサルマークと複縦線を入力
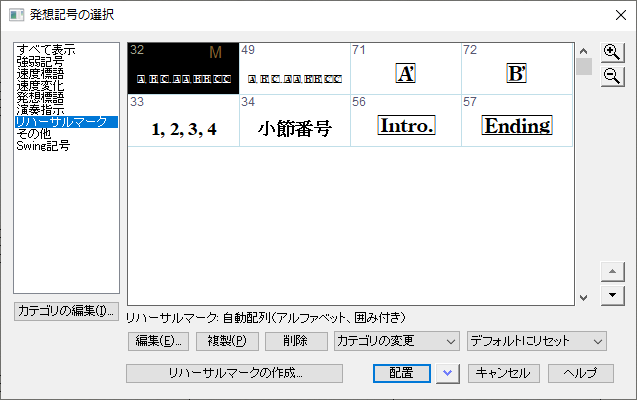
リハーサルマーク(A、B等の記号)は、発想記号ツール(mfのアイコン)で小節の上をダブルクリックすると入力できる。
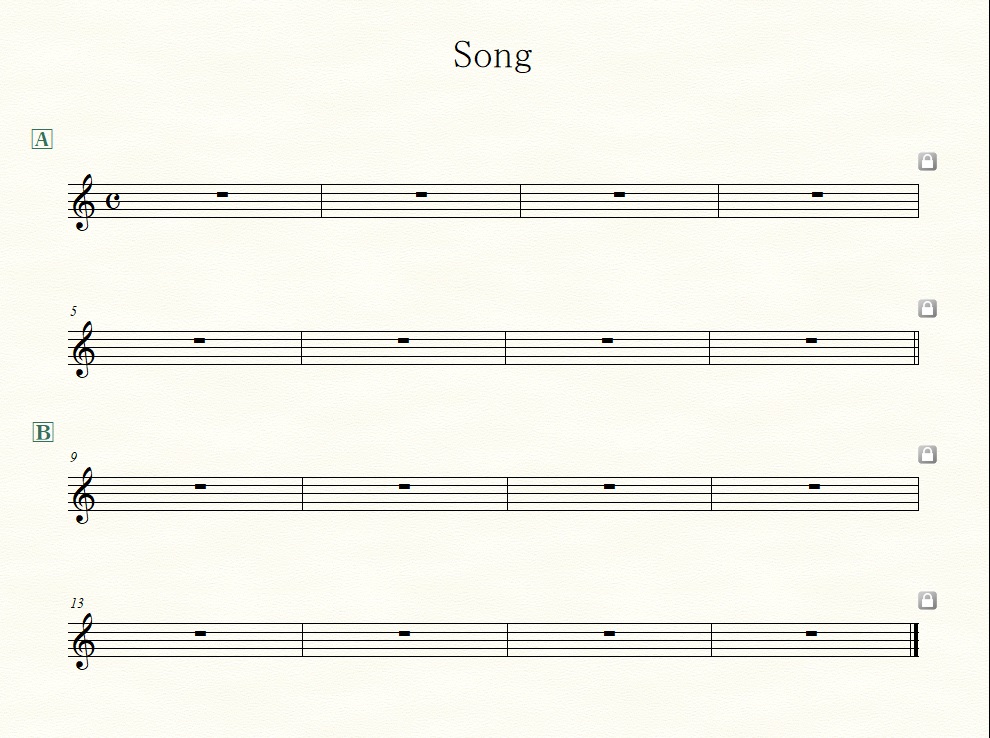
また、複縦線の入力方法は、以前の記事「Finaleの使い方:実際の譜面づくりでよく使う操作をまとめてみる|小節線を複縦線(二重線)に変える」で紹介したとおりだ。
3-3. コード入力の準備をする
より美しい表示を目指すため、コードサフィックスのエディットと、ルート音のフォントサイズ調整をしておこう。
※「とりあえずコード譜ができれば見栄えは気にしない!」という人は、この3-3の項目は飛ばしてもらってかまわない。
コードサフィックスを仕込んでおく
今回使うコードサフィックスは次の通り。
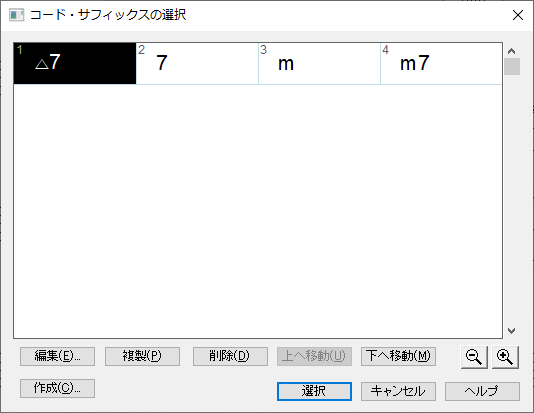
比較的シンプルなコードのみを登場させている。
前回の記事「Finaleでコード譜を作ろう #1:コードサフィックスを徹底編集」を参考にしていただきつつ、上記のコードサフィックスを作成しておこう。なお、前回同様、サフィックス部分のフォントサイズは「16」に設定している。
ルート音のフォントサイズを変更
ルート音のフォントサイズは、「20」に変えて大きくしておく。これで、「フォントサイズ16で作ったコードサフィックス」と上手く合うだろう。
※ルート音のフォントサイズを変更する方法は、前回の記事「Finaleでコード譜を作ろう #1:コードサフィックスを徹底編集|1-1. ルート音の文字サイズを大きくする」で紹介している。
3-4. コードを入力していく
準備が整ったところで、いよいよコードを入力していく。コードを入力するには、「コード・ツール」(「CM7」のアイコン)を使う。
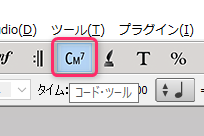
1小節目にCのコードを入力しよう。コードツールで1小節目の1拍目の上あたりをクリックすると、カーソルが出現する。
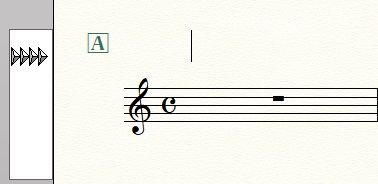
Shiftを押さえながら、Cをタイプする。これでCのコードが入力される。
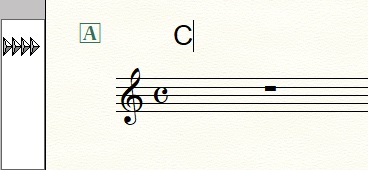
Tabキーを一度押すと、次の小節に移動する。そこで、「G/(スラッシュ)B」の順に入力する。これでG/Bのコードが入力される。
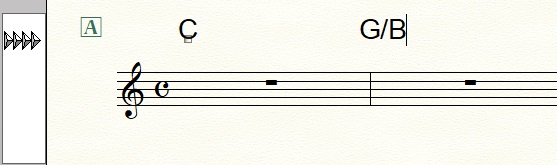
※ちなみに、小節/拍の移動は次のようになっているので覚えておこう。
- Tabキー:次の小節に移動
- スペースキー:次の拍に移動
こんな感じですべてのコードを入力していこう。完成予定の譜面にはシンコペーションやキメの音符が書かているが、ひとまず無視。今の段階ではコードだけを入力しよう。次の画像のように仕上がっていればOK。
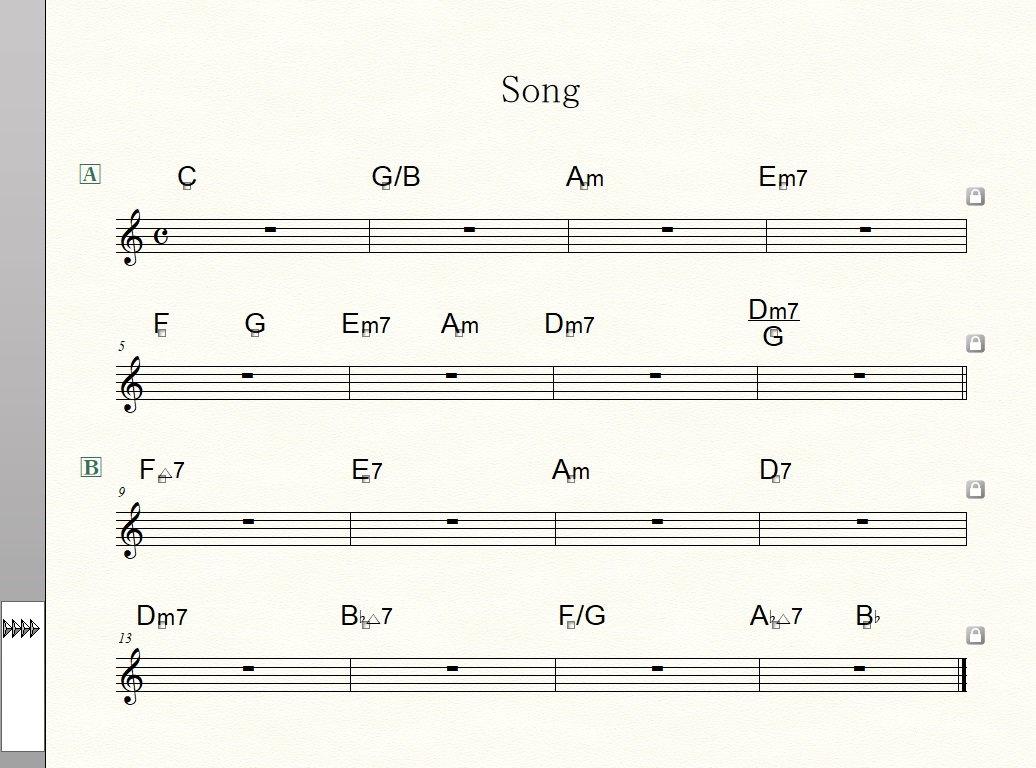
ちなみに、8小節目「Dm7/G」の、分母と分子に別れている表記。これは「Dm7_(アンダーバー)G」の順に入力すればOKだ。
9小節目の「F△7」は、前述の「「C△7」のようなコードの入力方法」で説明したとおりに入力すればOK。
3-5. キメとシンコペーションを入力
次に、楽譜スタイルを変更する。普段は空の五線にしておいて、キメやシンコペーションのところだけリズム表記の音符が登場するようにしたいからだ。
基本は「全休符なし&リズム表記」に設定
まず、基本となる楽譜スタイルを設定する。
- 五線ツールを選択する。
![f:id:singingreed:20191022205401p:plain f:id:singingreed:20191022205401p:plain]()
- 小節を全て選択し(Ctrl + A)、右クリック>「楽譜スタイルの定義」を開く。
![f:id:singingreed:20191022205408p:plain f:id:singingreed:20191022205408p:plain]()
- 右上の「新規」ボタンをクリックし、新規の楽譜スタイルを作成する。タイトルは「リズム譜面」とでもつけておく。ここで、以下の2点を変更しておく。
- オプション>「未入力の小節には全休符を表示する」:チェックなし
![f:id:singingreed:20191022205412p:plain f:id:singingreed:20191022205412p:plain]()
- 外観>省略の記譜法:チェックあり。中の設定を「リズム表記」にしておく。お好みで符尾も上向きに。
![f:id:singingreed:20191022205417p:plain f:id:singingreed:20191022205417p:plain]()
- オプション>「未入力の小節には全休符を表示する」:チェックなし
- OKをクリックすると、楽譜スタイルが適用される。
![f:id:singingreed:20191022205422j:plain f:id:singingreed:20191022205422j:plain]()
以上の手順を行うと、「普段は空の五線だけど、音符を入力すればリズム表記になる」という状態を作り出すことができる。
ためしに、8小節目の部分だけ、リズムのキメを入力してみよう。普通に音符を入力するだけで、リズム表記になってくれることがわかるはずだ。
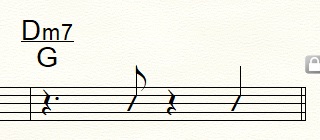
※入力する音名に関わらず、リズム表記の音符になる。
部分的に「全休符なし&リズム表記&普通の休符もなし」に
他の小節についてもキメを入力したいところだが、実は7小節目のように「拍数を無視して、いきなり8分音符を登場させる」という表記をするためには、工夫が必要だ。
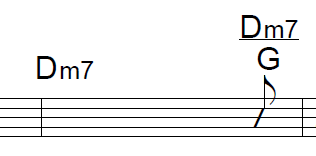
これを実現するために、「休符非表示の楽譜スタイル」を作成する。やり方は次の通り。
- 五線ツールで7小節目を右クリックし、「楽譜スタイルの定義」を開く。
- 前述のやり方と同じように、新規の楽譜スタイルを作成。先ほどの「リズム譜面」の楽譜スタイル設定に加えて、表示する項目>「休符」のチェックも外しておく。※タイトルは「リズム譜面(休符非表示)」とでもつけておく。
![f:id:singingreed:20191022205440p:plain f:id:singingreed:20191022205440p:plain]()
- OKをクリックすると、楽譜スタイルが適用される。
この楽譜スタイルが適用された小節では、次の画像のような入力が可能になる。
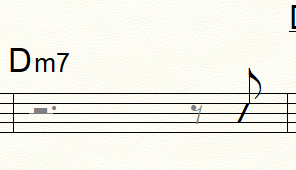
付点2分休符、8分休符に続いて、8分音符のリズム表記を入力している。しかし、休符がグレーアウトしていることが分かるはずだ。この「グレーアウトした休符」は、実際にPDFファイルで書き出したときには表示されなくなる。
この性質を利用して、リズムのキメやシンコペーションを入力していくことが可能だ。9・11・16小節目のシンコペーションやキメも、同じ楽譜スタイルを適用することで入力してしまおう。
なお、シンコペーションの部分のコードは、選択ツールでドラッグして前に移動させればOK。
3-6. 小節番号を消す&コード位置の微調整
小節番号はいらないので、消してしまおう。やり方は、以前の記事「Finaleで童謡「ふるさと」のメロディ譜面(歌詞付き)を作ってみよう|6. 小節番号の削除」で紹介したとおりだ。
最後に、「コードの位置の高さ」を調整して見やすくしておく。コードツール選択時に左に表示される、4個並びの三角形マークをドラッグして調整可能だ。
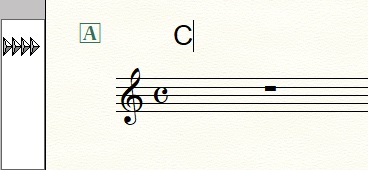
- 左から3番目の三角形:その段のコードの位置調整
- 左から2番目の三角形:全ての段のコードの位置調整
という仕様になっている。※歌詞ツールと同じ仕様。
3-7.完成
これにて譜面完成。Finale上の譜面が次のような状態になっていればOK。
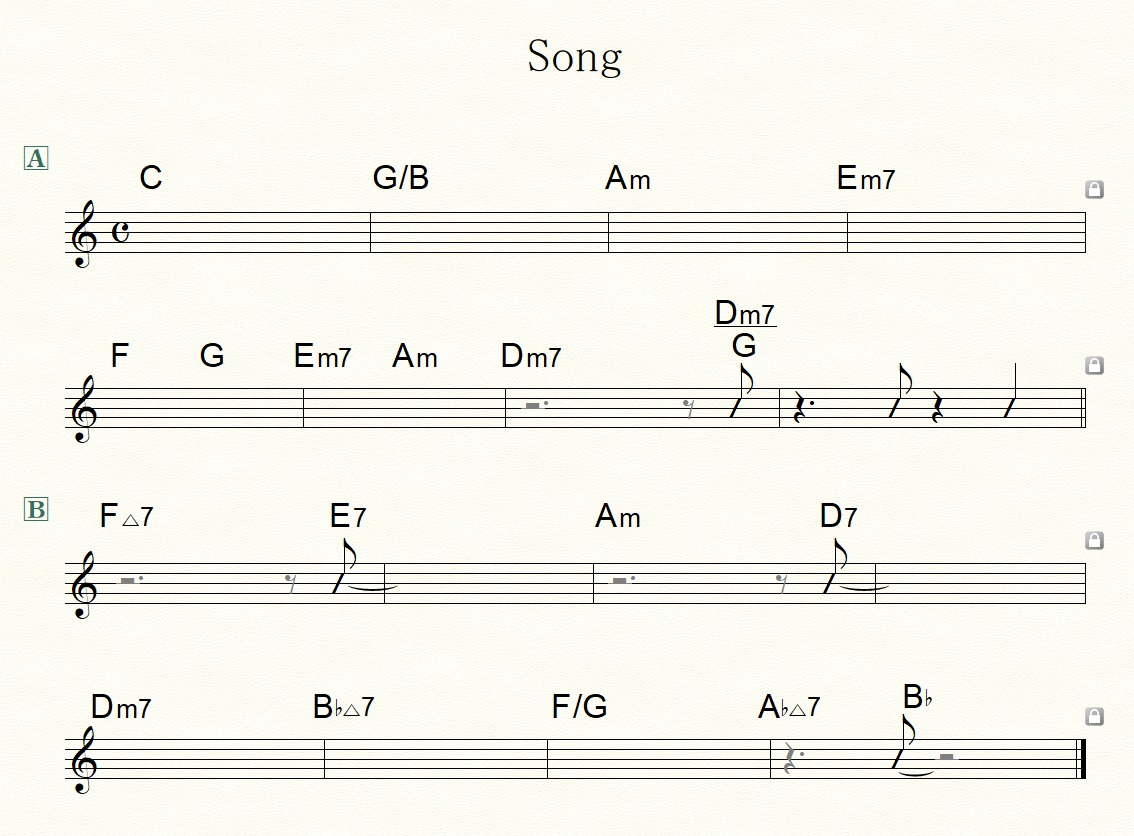
PDFで出力すれば、前述の譜面(白背景)と同じデータができあがる。
おわりに
Finaleでコード譜をすらすら作るには、コードサフィックスの仕込みをしたり、細かい操作を覚えたりするのが少し大変だ。しかし、慣れてしまえば手書きよりも数段速くコード譜を作れるようになる。マスターする価値は十分あるだろう。