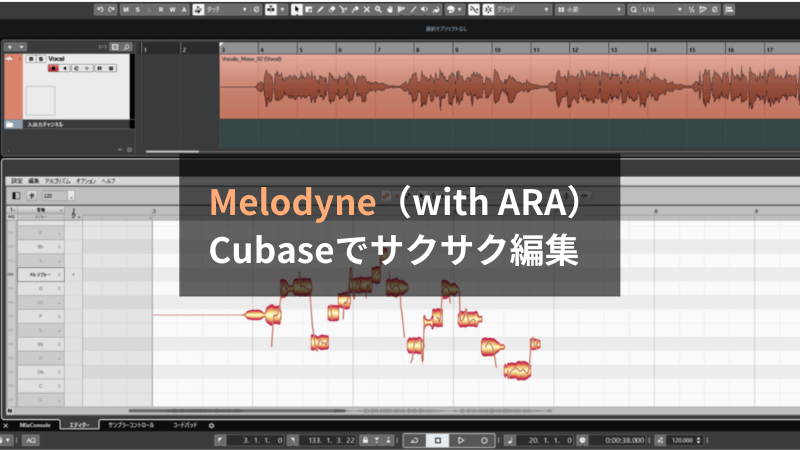目次
ARAって何?
ARA(Audio Random Access)とは、
- Celemony(Melodyneを作っている会社)
- PreSounus(Studio Oneとかを作っている会社)
の2社が共同で開発した、プラグイン・インターフェイス(VST等)の拡張技術のこと。ARAを使用することで、DAWとプラグインの間で通信できるオーディオの情報量を増やせる。その結果、様々な恩恵を受けられるという仕組みだ。
(参考)Audio Random Access - Wikipedia(英語)
ARAでMelodyneを使う2つのメリット
1. オーディオの解析速度が大幅にアップ
ARAでMelodyneを使う最大のメリットは、オーディオファイルの解析速度が大きくアップすることだ。
- インサートで使う場合:読み込みに“実時間”だけかかる。※オーディオトラックの長さが3分なら、読み込み完了&編集開始できるようになるまで、3分かかる。
- ARAで使う場合:ものの数秒で読み込みが完了する。即編集可能。
2. Melodyneで解析した後もオーディオ編集が可能
ARAでMelodyneを使えば、オーディオを解析した後でも、Cubase上でオーディオの編集が可能。たとえばオーディオパートを細かく切り刻んで並べ替えたり、1番のサビを2番のサビにコピペしたりすると、Melodyne上でも波形表示が反映される。
今までは、Melodyneのソフト内部で波形をコピペすることしかできなかった。
※だがそれも使い勝手が良くないので、実用上は、一度オーディオ化してからコピペする必要があった。
ARA経由でMelodyneを使うことで、
- Melodyneでのピッチ編集
- Cubaseでのオーディオ編集
これらの作業をシームレスに行き来できるようになった。この仕様は、たとえばボーカルのカットアップを駆使して音楽を作るような人には重宝するはずだ。
どんな環境で使えるの?
Cubaseユーザーの場合、
- Cubase ⇒ ver. 10.0.40以上
- Melodyne ⇒ ver. 4.2.3以上
上記のバージョンが揃っていれば、ARAでMelodyneを使える。他のDAWソフトでも、最新版に近いバージョンであれば使用可能だ。
(参考)ARA対応のCubaseでMelodyneを使用する――これまでとの違いとは(Melodyneヘルプ)
CubaseでMelodyne(with ARA)を使う手順
まずは、オーディオデータをCubase上に読み込む。いつも通り、wavファイルをプロジェクトウィンドウ上にドラッグ&ドロップすればいい。
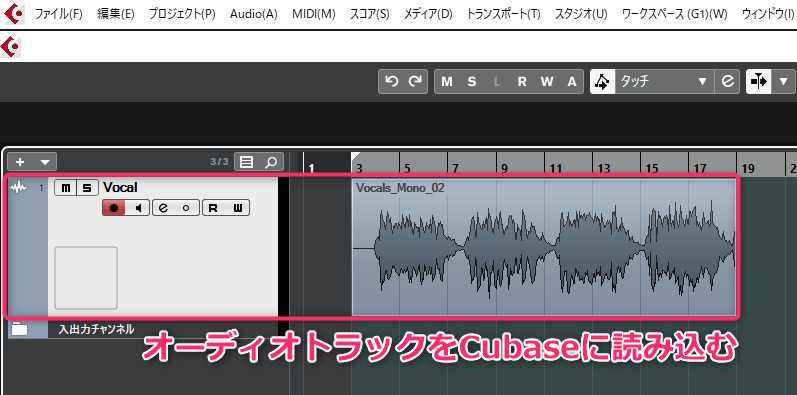
オーディオパートを選択して、メニュー>Audio>エクステンション>「Melodyne」をクリックする。
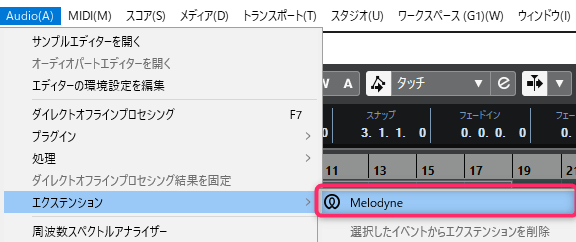
ちなみに上記の操作は、情報ラインの「エクステンション」からMelodyneを選んでもOK(2クリックで行けるのでより速い)。
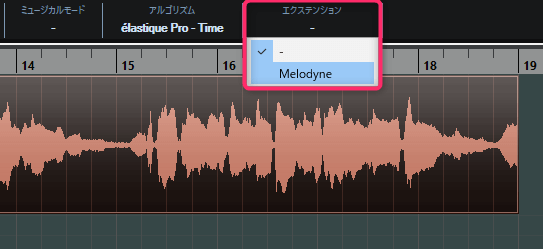
Melodyneによるオーディオ解析が瞬時に行われ、ウィンドウが表示される。※僕の環境だと、3分程度の曲のボーカルパートの場合、ものの4~5秒程度で読み込みが終わる。

このまま編集を始めてもいいが、プロジェクトウィンドウの「下ゾーン」で作業をしたい人は、Melodyneウィンドウの右上にある矢印をクリックしよう。Melodyneウィンドウが下ゾーンの「エディター」タブ上に移動する。
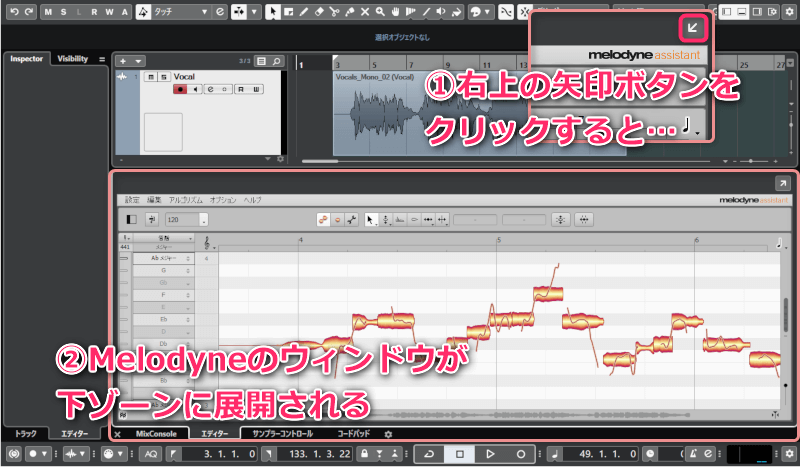
もし下ゾーンが表示されていないときは、Cubaseのプロジェクトウィンドウ右上のボタンをクリックしよう。
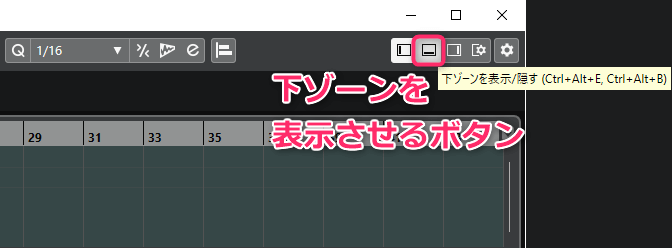
さらに、もしこのとき、下ゾーンに何も表示されていなければ、プロジェクトウィンドウ上でオーディオパートを一度クリックしてみよう。この操作により、下ゾーンにMelodyneが表示されるはずだ。
後はいつも通りに編集作業を行えばOK。
CubaseでMelodyne(with ARA)を使うコツ
2パターンに分けて、ARAのMelodyneを使うコツについて書いてみる。
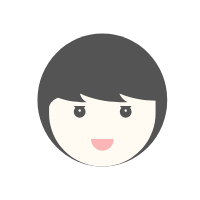
1. 通常のエディターウィンドウでMelodyneを編集する場合
通常、Cubaseでオーディオパートをダブルクリックすると、「サンプルエディター」が開く。
一方、ARAによるMelodyne解析が行われたオーディオパートをダブルクリックすると、Melodyneのウィンドウが開く。そのまま編集作業に移れるのでとても便利。

通常のエディターウィンドウでMelodyneを使う場合、特に工夫せずとも、今まで通りの感覚で使うことができる。
せっかくなので、ちょっとしたコツを紹介してみる。「エディターを開く/閉じる」というコマンドを自分の使いやすいショートカットキーに登録しておくと、Melodyneのウィンドウを瞬時に開閉できて便利だ。MIDIエディターの開閉コマンドと共通で使えて便利なので、ぜひ登録しておこう。
2. 下ゾーンにMelodyneのウィンドウを展開して編集する場合
2-1. 下ゾーンの拡張状態をワークスペースに登録しておく
Melodyneを下ゾーンで開く場合、プロジェクトウィンドウと表示領域を分け合うことになるので、どうしても作業スペースが狭くなりがち。
そこで、下ゾーンを広げた状態をワークスペースに登録しておこう。※ここではスペースを稼ぐため、左ゾーンも非表示にしている。

- 通常モード:プロジェクトウィンドウ上でトラックがたくさん見渡せる状態
- Melodyneモード:下ゾーンが目一杯広がっていて、Melodyneでの編集がやりやすい状態
このようにワークスペースを駆使すれば、ウィンドウの状態をショートカットキー一発で切り替えられる。作業も捗るはずだ。
2-2. 下ゾーンの開閉をショートカットで出来るようにしておく
Melodyneを下ゾーンで編集する人は、下ゾーンを開閉するショートカットを活用すると便利。デフォルトの設定では、次のショートカットで下ゾーンの開閉が可能だ。
- 下ゾーンを表示/隠す:Ctrl + Alt + E または Ctrl + Alt +B
※Windowsのときのショートカットです。
備忘録
特別知っておく必要はないようなマニアックな情報ですが、備忘録として残しておきます。
ファイルが保存される場所
Melodyneによる補正情報
Cubaseのプロジェクトファイル(.cpr)内部に保存される。これは今までと一緒。
Melodyne用のオーディオファイル
今までもMelodyneでオーディオを読み込む際には、元素材のファイルが、Melodyne用に一度複製される仕組みになっていた。今までのやり方で(インサートFXとして)Melodyneを使うときは、複製されたファイルはCubaseのプロジェクトフォルダ内の「Melodyne>Transfers」フォルダ内に生成されるのだった(おさらい)。
一方、ARAでMelodyneを使うときは、複製されたファイルはCubaseのプロジェクトフォルダ内の「Audio」フォルダに保存されることになった。ここが今までと違うポイント。ARAでMelodyneを使うときは、複製ファイルもAudioフォルダにまとめて保存される仕様に変更されたようだ。
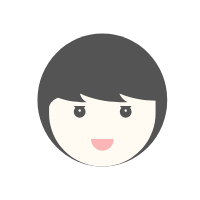
プロジェクトファイルの肥大化について
ARAの有無に関わらず、Melodyneを使うことで、Cubaseのプロジェクトファイルのサイズは大きくなる。Melodyneによる補正情報が、データサイズに上乗せされるからだ。
たとえば、1トラック分のボーカルをARAのMelodyneで解析すると、プロジェクトファイルのサイズは次のように変化する。
- 解析前:500KB
- 解析後:2MB
もしこういうのがイヤな人は、Melodyneでのピッチ補正が完了したら、一度オーディオに書き出してしまおう。そして未使用のオーディオ(編集前のデータ)を一式削除すれば、プロジェクトファイルのサイズも元の小さな状態に戻ってくれる。
おわりに
今までインサートエフェクトとしてMelodyneを使っていた人は、ARAのオーディオ解析の速さには衝撃を受けるかもしれない。ARAでMelodyneを使うことのデメリットも特に見当たらないし、今後はARAでMelodyneを使ったほうが良さそうだ。
Melodyneにはいくつかエディションがある。Melodyneを使う人の大半は、ボーカルのピッチ/リズム補正が目的だと思う。そんな人のために、どれを選ぶべきか手っ取り早く説明する。
- 一般的なボーカル補正作業をしたい人:assistantを選ぶ
- ボーカルパート複数のピッチを一括で見ながら補正作業をしたい人:studioを選ぶ
こんな基準で決めるといい。Melodyne studioはだいぶ値段も高くなるので、こだわらない人はassistantを買えばOK。